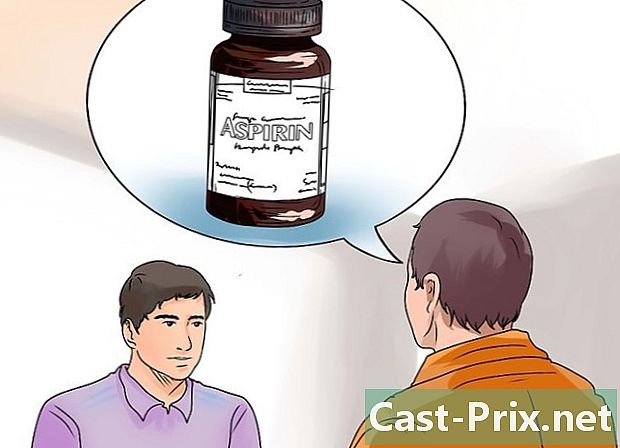Cómo conectarse a un servidor desde una Mac
Autor:
John Stephens
Fecha De Creación:
2 Enero 2021
Fecha De Actualización:
1 Mes De Julio 2024

Contenido
- etapas
- Método 1 Ingrese la dirección del servidor desde Mac Finder
- Método 2 Conéctese a un servidor predefinido desde Mac Finder
- Método 3 Reconectarse a un servidor visitado recientemente
- Método 4 de 4: conecta a un servidor con AppleScript
Para alimentar archivos a su propio sitio web alojado en un servidor remoto, para intercambiar archivos entre computadoras en la misma red (Windows o macOS), necesitará saber cómo conectarse a un servidor. Este tipo de conexión desde una computadora Mac es bastante fácil, aunque un poco largo al principio. Será necesario olvidarse de activar la función de compartir archivos.
etapas
Método 1 Ingrese la dirección del servidor desde Mac Finder
-

Abra una ventana del Finder (
). Su icono es cuadrado y tiene dos caras empotradas, una azul y la otra blanca. En el Dock, haga clic en este icono, abrirá una nueva ventana del Finder. -

Haga clic en Go. Este es el quinto menú desde la izquierda. Se muestra un menú desplegable en la pantalla. -

Haga clic en Conectarse al servidor. La función es la última en la lista. -

Escriba la dirección del servidor en el campo Dirección del servidor. Una dirección de este tipo consta de tres elementos, a saber, en el orden: un protocolo (afp, smb, ftp), el nombre de dominio (o DNS) y finalmente, opcionalmente, una ruta a las carpetas almacenadas. -

Haga clic en Conectarse. Este botón azul está como siempre en la parte inferior y derecha de la pequeña ventana. -

Seleccione el estado de la conexión. En la fiesta llamada Inicia sesión comoTiene dos posibles estados de conexión: invitado o Usuario referenciado. Haga clic en el botón de radio que corresponda a su situación. -

Escriba su nombre de usuario y contraseña. Ingrese en los campos provistos. Si se registra como invitado, no tendrá nada que llenar. Sin embargo, la conexión solo se realizará si el servidor acepta dichas conexiones. -

Haga clic en Conectarse. Si todo va bien, debe estar conectado al servidor en cuestión.
Método 2 Conéctese a un servidor predefinido desde Mac Finder
-

Abra una ventana del Finder (
). Su icono es cuadrado y tiene dos caras empotradas, una azul y la otra blanca. En el Dock, haga clic en este icono, abrirá una nueva ventana del Finder. -

Haga clic en Go. Este es el quinto menú desde la izquierda. Se muestra un menú desplegable en la pantalla. -

Haga clic en Conectarse al servidor. La función es la última en la lista. -

Haga clic en Recorrer. Una ventana red en el que hay iconos que representan servidores, con la condición expresa de que los haya guardado previamente. -

Haga doble clic en el servidor al que desea conectarse. Este es el método más directo; de lo contrario, los servidores también se encuentran en la columna izquierda de esta ventana. -

Seleccione el estado de la conexión. En la fiesta llamada Inicia sesión comoTiene dos posibles estados de conexión: invitado o Usuario referenciado. Haga clic en el botón de radio que corresponda a su situación. -

Escriba su nombre de usuario y contraseña. Ingrese en los campos provistos. Si se registra como invitado, no tendrá nada que llenar. Sin embargo, la conexión solo se realizará si el servidor acepta dichas conexiones. -

Haga clic en Conectarse. Si todo va bien, debe estar conectado al servidor en cuestión.
Método 3 Reconectarse a un servidor visitado recientemente
-

Abre el menu Manzana (
). Haga clic en el logotipo de Apple en la esquina superior izquierda de la pantalla. Aparecerá un menú desplegable. -

Coloque el cursor del mouse sobre Elementos recientes. A la derecha aparecerá una lista de los últimos elementos (carpetas, archivos, servidores) visitados o utilizados.- Si no ha intentado recientemente una conexión a un servidor, no habrá nada en esta lista.
-

Haga clic en el nombre del servidor contactado recientemente. Búscalo al final de la lista, en la rúbrica servidores. Mueva el cursor al servidor y haga clic. Su computadora Mac se volverá a conectar directamente al servidor y verá los archivos del servidor en una nueva ventana del Finder.- Sin nombre de usuario y contraseña, no podrá conectarse al servidor.
Método 4 de 4: conecta a un servidor con AppleScript
-

Abra una ventana del Finder (
). Su icono es cuadrado y tiene dos caras empotradas, una azul y la otra blanca. En el Dock, haga clic en este icono, abrirá una nueva ventana del Finder.- De lo contrario, puede pasar por foco cuyo icono es una lupa (arriba y derecha de la pantalla). tipo terminal en la barra de búsqueda y haga clic en terminal superó los resultados.
-

Haga doble clic en la carpeta. Aplicaciones. En la ventana del Finder, verá todas las carpetas en el disco duro. Localiza las aplicaciones. Una vez abierto, verá todas sus aplicaciones en orden alfabético. -

Abrir la carpeta Utilidades. El es literalmente T, es azul y está marcado con dos herramientas. Una vez abierto, verá qué utilidades tiene: terminal Hay necesariamente. -

Inicie el símbolo del sistema (
). De lo contrario llamado terminal, su icono es una pantalla negra con dos signos (>_). Haga doble clic en él para abrir la invitación. -

Escribe el comando correcto. En un aviso, los comandos están en inglés. Escriba el siguiente comando:
dile a la aplicación "Finder" que abra la ubicación. Esta declaración abre una ubicación en el Finder. No publique de nuevo, porque hay cosas que agregar. -

Completa el pedido. Al final de la línea ya escrita, agregue:
"Protocolo: // usuario: contraseña @ direccion_ip / archivo". Reemplazará en este comando la palabra protocolo por el que realmente usa su servidor (ftp, smb). En lugar de
usuario, escriba su nombre de usuario y en lugar de
contraseña Su contraseña para acceder al servidor. En lugar de
direccion_ip, escriba la dirección IP del servidor. Finalmente, en lugar de
carpetas, escriba el nombre de la carpeta donde desea cargar un archivo.- Para un servidor local, en lugar de direccion_ipescribirás local.
- Una vez que todo esté de vuelta, debe tener un pedido que se vea así:
diga a la aplicación "Finder" que abra la ubicación "ftp: // admin: [email protected]/photos".
-

En el teclado, confirme presionando entrada. Al hacerlo, la computadora se conecta al servidor especificado y la ventana que aparece es la que contiene todos los elementos de la carpeta especificada.