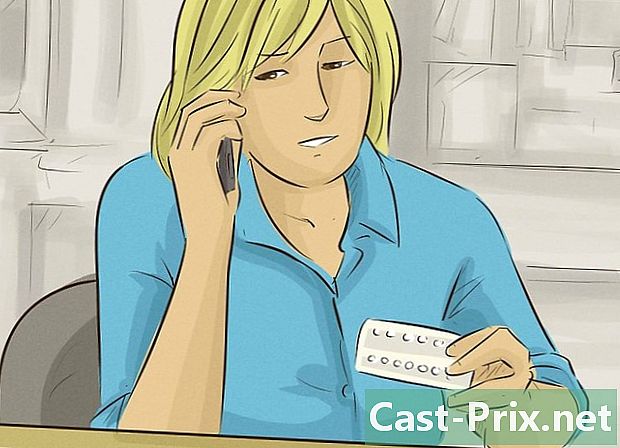Cómo reparar una tarjeta de memoria dañada
Autor:
Roger Morrison
Fecha De Creación:
1 Septiembre 2021
Fecha De Actualización:
20 Junio 2024

Contenido
- etapas
- Parte 1 Recuperando datos en su tarjeta de memoria
- Parte 2 Reparación de una tarjeta de memoria en Windows
- Parte 3 Reparación de una tarjeta de memoria en Mac
Con algunos consejos, puede recuperar sus fotos y otros datos en una tarjeta de memoria defectuosa. También sabrá cómo formatear la tarjeta de memoria para su uso posterior si es reparable.
etapas
Parte 1 Recuperando datos en su tarjeta de memoria
-

Deje de usar su tarjeta de memoria si aún no lo ha hecho. Si su cámara muestra un Error de la tarjeta de memoria o Error de lectura, o algo así, apáguelo y retire la tarjeta de memoria. Si continúa usándolo a pesar de estos s, reduce las posibilidades de recuperar los datos que contiene. -

Busque un software de recuperación de datos. Aunque su tarjeta de memoria pueda estar dañada, aún puede recuperar sus datos. Existen varios programas gratuitos de recuperación de datos que son populares y entre los que puede elegir.- Recuva: después de seleccionar la unidad para realizar la recuperación (la tarjeta de memoria en este caso), marque la casilla las fotografías. Recuva hará la mayor parte del trabajo en segundo plano. El software se recomienda para la mayoría de los usuarios.
- CardRecovery: después de pequeños ajustes, CardRecovery escaneará todas las tarjetas de memoria disponibles. Sin embargo, una vez que haya pasado el período de evaluación gratuito, tendrá que pagar para usar el software.
- Photo Rec: este software tiene una interfaz minimalista y necesita tener conocimientos básicos sobre cómo usar el símbolo del sistema. Por lo tanto, no se recomienda para principiantes.
-

Descargue su software de recuperación de datos e instálelo. El proceso generalmente implicará ir a la página web del software, hacer clic en el botón descargary haga doble clic en el archivo descargado.- La posición del botón. descargar diferirá según el sitio en el que vaya. Si no puede encontrarlo, intente mirar a los lados o en la parte superior de la página web.
-

Conecte su tarjeta de memoria a su computadora. La mayoría de las computadoras tienen una ranura de tarjeta de memoria delgada y rectangular con la palabra SD inscrito al lado. Por lo general, lo encuentra en el lateral si es una computadora portátil o en la CPU en el caso de una computadora de escritorio.- Si su PC Mac o Windows no tiene una ranura para tarjeta de memoria, tiene la opción de comprar un lector de tarjetas de memoria SD por menos de $ 10 que se conectará a su PC.
- Es posible que deba permitir que su computadora use la tarjeta de memoria SD antes de acceder a ella.
-

Inicie el software de recuperación de datos. Debe instalarse en la carpeta que eligió anteriormente. -

Siga las instrucciones en la pantalla. Deberá seleccionar la tarjeta de memoria como la ubicación de búsqueda, luego elegir las fotografías en las opciones de escaneo del software de recuperación. Solo después de eso, la tarjeta de memoria seleccionada se escaneará con éxito.- Una vez que se realiza el escaneo, la mayoría del software le dará la opción de restaurar o exportar los datos que pueden recuperarse a la ubicación que elija (su oficina, por ejemplo).
Parte 2 Reparación de una tarjeta de memoria en Windows
-

Conecte su tarjeta de memoria a la computadora. Por lo general, podrá hacerlo a través de la ranura de tarjeta de memoria larga y delgada ubicada en la computadora y al lado de la cual está la inscripción SD. Probablemente lo encontrará en el costado de la computadora portátil o en la CPU del escritorio.- Si su PC con Windows no tiene una ranura para tarjeta de memoria SD, tiene la opción de comprar un lector de tarjeta de memoria que conectará a través de un puerto USB. Esto generalmente le costará menos de 10 €.
- Es posible que deba permitir que su computadora use la tarjeta de memoria SD antes de poder acceder a ella.
-

Haga clic en el botón comienzo. Este es el botón en la esquina inferior izquierda de la pantalla. -

Comentario ordenador en la barra de búsqueda. Aunque ordenador se llama Esta PC o Mi PC en Windows 8 y 10, escribiendo ordenador siempre te enviará de vuelta a la versión básica de este comando en tu computadora. -

Prensa entrada. Esto abrirá la ventana del Explorador de Windows. -

Mira la sección de dispositivos. Esto está en la parte inferior del Explorador de Windows. Deberías encontrar uno Disco local (C) cuál es el disco duro principal, así como cualquier otro disco duro conectado, incluida su tarjeta de memoria.- Si no puede distinguir su tarjeta de memoria del lote, retírela mientras esta ventana está abierta para ver el disco que desaparece. No olvide volver a insertarlo antes de continuar.
-

Mantenga la carta asignada a su tarjeta de memoria. Esta es la carta C que se asigna al disco duro predeterminado de la computadora, por lo que su tarjeta de memoria probablemente tendrá una letra diferente. -

Mantén la llave ⊞ ganar y presione X. Aparecerá un menú de acceso rápido sobre el botón. comienzo que está en la esquina inferior izquierda de la pantalla.- También tienes la posibilidad de hacer clic derecho en el botón comienzo para acceder a este menú.
-

Haga clic en el botón del símbolo del sistema (administrador). Esto iniciará el programa de símbolo del sistema con el que puede formatear su tarjeta de memoria.- Si no utiliza la cuenta de administrador de su computadora, no podrá hacerlo.
-

tipo chkdsk m:/ r en la ventana del símbolo del sistema. Deberá reemplazar la letra m: aquí por la letra asignada a su tarjeta de memoria (e por ejemplo). La funcion chkdsk comprueba si la unidad elegida está dañada, luego formatea las áreas que necesitan reparación.- Debe haber solo un espacio entre m: y / r.
-

Prensa entrada. Esto iniciará el proceso de verificación del disco. Si el símbolo del sistema encuentra problemas que se pueden solucionar, esto se hará.- Si el símbolo del sistema le pide que continúe, presione entrada para darle permiso.
- Es posible que vea un error que dice Errores encontrados CHKDSK no puede continuar en modo de solo lectura después de presionar entrada. Esto a menudo significa que el disco ya no puede repararse, o no necesita formatearse (puede que no esté dañado).
- A veces, este tipo de error está relacionado con el antivirus que impide el proceso de formateo. Por lo tanto, debe desactivar su antivirus mientras formatea la unidad para ver si eso resuelve el problema.
-

Retire su tarjeta de memoria. Una vez que se complete el proceso, puede quitar de forma segura su tarjeta de memoria de la computadora y volver a colocarla en su cámara.
Parte 3 Reparación de una tarjeta de memoria en Mac
-

Conecte la tarjeta de memoria a su Mac. Es posible que deba comprar un lector de tarjetas de memoria SD, ya que no todas las Mac tienen una ranura para tarjetas de memoria.- Si su Mac tiene una ranura para tarjeta de memoria SD, se ubicará en el lateral de la carcasa en el caso de una computadora portátil, o en la parte posterior de la CPU si es una computadora de escritorio que tiene. También puede encontrarlo en el costado del teclado en algunos escritorios.
- En algunos dispositivos, deberá permitir que el disco USB se use en la configuración antes de que la computadora pueda reconocer la tarjeta de memoria.
-

Abra el menú Finder en la Mac. Este es el icono de cara azul en el muelle. -

Haz clic en el menú Ir. Este último está en la barra de herramientas en la parte superior de la pantalla. -

Haz clic en Utilidades. Esto abrirá la carpeta Utilidades, desde donde puede iniciar la Utilidad de Discos.- También podría, por otro lado, sostener las llaves ⇧ Shift y ⌘ Comando, luego presione T para iniciar la carpeta Utilidades.
-

Haga doble clic en la Utilidad de Discos. Esta aplicación tiene la forma de un disco duro gris en el que se coloca un estetoscopio. -

Elige tu tarjeta de memoria. Debería estar en la sección externo en el panel izquierdo en la ventana de la Utilidad de Discos.- Si no puede encontrar su tarjeta de memoria en este nivel, retírela y vuelva a colocarla en la computadora.
-

Haga clic en S.O.S. Este es el icono con un estetoscopio y se encuentra en las opciones en la parte superior de la página de Utilidad de Discos. -

Haz clic en Ejecutar. Si ve una ventana que indica Tu disco duro fallaráEsto implica que no podrá reparar la tarjeta de memoria. -

Espere a que se repare la tarjeta de memoria. Tan pronto como su Mac le indique que el proceso se ha completado, puede quitar la tarjeta de memoria de forma segura y volver a colocarla en su cámara.- Es posible que veas el error La tarea subyacente informó un error. En este caso, reinicie la Mac e intente rehacer la manipulación.