Como arreglar una computadora

Contenido
- etapas
- Método 1 Repare una computadora que se congela o no funciona bien
- Método 2 de 2: Repara un problema de inicio o una pantalla azul de la muerte
Una anomalía en los componentes integrados de la computadora puede afectar su rendimiento, pero algunos problemas generales pueden abordarse sin la necesidad de un profesional. Entre los problemas más frecuentes se encuentran la pantalla de la computadora que se congela y la famosa "pantalla azul de la muerte". Para reparar una computadora, deberá averiguar de dónde proviene el problema y si puede solucionarlo usted mismo. En el caso de un problema más complicado, deberá considerar contratar a un profesional.
etapas
Método 1 Repare una computadora que se congela o no funciona bien
La computadora podría congelarse debido a un programa físico o de software, depende de usted determinar qué está causando este problema. Recuerde que si el problema comenzó cuando conectó dispositivos como una impresora o un escáner, esto podría ser el resultado de un conflicto de dispositivos. Si el problema ocurre después de instalar un nuevo disco duro, es posible que no reciba suficiente energía o sobrecalentamiento.
-

Déjalo descansar. Si lo deja encendido todo el tiempo, a menudo puede resolver el problema apagándolo antes de desenchufarlo (o quitar la batería si es una computadora portátil) y luego presionando el botón caminar Mantenga presionado durante 30 segundos mientras la computadora aún está desenchufada (lo que ocasionalmente debería encender las luces) antes de reemplazar la batería, volver a conectar el enchufe y luego encenderlo nuevamente. Cuando desconecta la fuente de alimentación de la computadora, permite que los componentes se reinicien mientras limpia la memoria. -
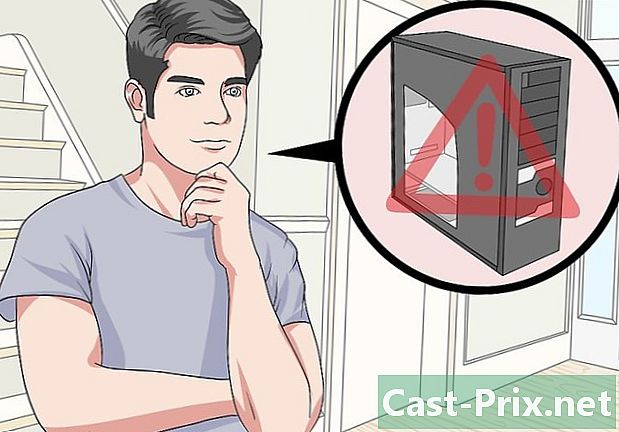
Sepa si se sobrecalienta. Tendrás que mirar adentro. Recuerde que debe apagarlo y desenchufarlo cada vez que lo abra. Si tienes el pelo largo, átalo hacia atrás. Saca todas las joyas que puedas ponerte. También evite usar ropa que produzca mucha electricidad estática, ya que una chispa podría dañar sus componentes y causar problemas que son más difíciles de resolver. -

Lanzar una herramienta de diagnóstico. Muchas computadoras ahora tienen herramientas de diagnóstico que le permiten saber si tiene problemas. En general, encontrará este tipo de herramientas en la mayoría de las computadoras HP / Compaq y Dell. Aquí se explica cómo acceder a las opciones de diagnóstico.- Apague la computadora, espere unos segundos y vuelva a encenderla.
- Para HP: Comience presionando F2 en el momento del arranque para acceder al menú de diagnóstico. Haga clic en prueba, rápido, Un pase (si la opción está presente) para comenzar las pruebas.
- Para Dell: presione F12 al inicio para acceder al menú de diagnóstico. Use las 5 vías para seleccionar diagnósticos en el menú
- Escriba los códigos de error y busque en Internet en el sitio web del fabricante o solicite ayuda a un técnico.
-
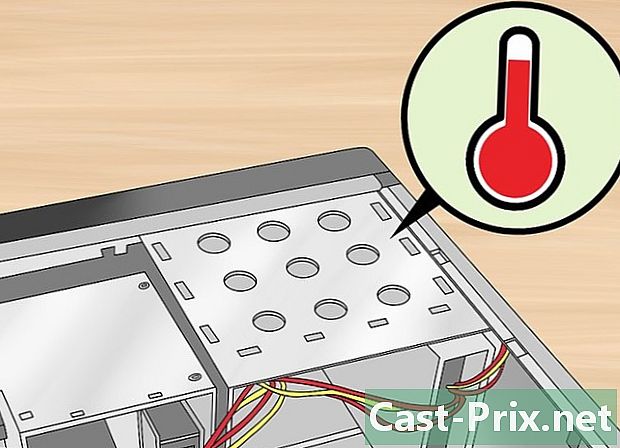
Abra la computadora para verificar la temperatura. Si hace calor, puede ser el calor lo que es problemático. Para las computadoras portátiles, generalmente no tiene que abrir el chasis, pero aún puede aspirar los ventiladores. Algunas computadoras están calientes, especialmente las portátiles, y nunca es bueno para las partes electrónicas. Inspeccione suavemente los ventiladores delanteros y traseros y desempolve. Puede limpiarlos con un paño limpio para eliminar las partículas de polvo. No olvide apagar la computadora cuando eche un vistazo al interior.- Si hay más de un disco duro en la computadora, no los instale uno al lado del otro en el chasis ya que esto elevará la temperatura. Para instalar un disco duro adicional, por ejemplo, en la ranura para la unidad de CD o DVD, debe instalar medios en una ferretería.
- Incluso si su computadora no tiene este tipo de problemas, siempre es mejor limpiar los ventiladores regularmente.
- Antes de cerrar la caja, verifique todos los cables para asegurarse de que todavía estén conectados. Si necesita volver a colocar una tarjeta gráfica o un módulo de memoria en su lugar, no lo presione demasiado, ya que esto podría dañarlo.
-

Examina los conductores. A menudo, después de una actualización de Windows, su computadora ha descargado e instalado los controladores incorrectos, lo que podría hacer que se congele por completo. Puede verificar el estado de los controladores en el administrador de dispositivos. Todos los dispositivos que aparecen con un signo de exclamación en un cartel amarillo tienen un problema. Desenchufe los dispositivos USB si hay alguno y observe el controlador para ver si el error desaparece. Si lo hace, significa que el problema estaba en este dispositivo. Encienda la computadora para ver si funciona. Si es así, todo está bien. De lo contrario, debería encontrar un punto de restauración anterior para restaurarlo a una configuración de trabajo. -

Prueba la restauración del sistema. Puede acceder presionando la tecla con el logotipo de Windows y presionando la tecla R antes de escribir rstrui en el cuadro de diálogo que aparece. Elija un punto de restauración anterior para eliminar un programa de su computadora que podría ser la fuente del problema (por ejemplo, una aplicación, controlador o actualización).- Una vez que comienza el proceso, no es posible detenerlo, por lo que debe esperar pacientemente.
- Los cambios realizados en su computadora mediante la restauración del sistema no se pueden revertir incluso si cambia al modo seguro o al entorno de recuperación.
-

Examina tu disco duro. Aquí es donde se almacenan todos sus datos. Si lo usa durante mucho tiempo, será desordenado y desordenado, lo que ralentizará el rendimiento de su computadora. Puede usar la herramienta Windows CHKDSK para realizar tareas de limpieza habituales. Esta es la mejor manera de mantener una computadora funcionando bien. -

Instala un buen antivirus. -

Vuelva a instalar el sistema operativo. Si ninguna de sus pruebas funciona, puede resolver el problema reinstalando el sistema operativo.- Haga una copia de seguridad de sus archivos antes de hacerlo.
Método 2 de 2: Repara un problema de inicio o una pantalla azul de la muerte
-

Repare un problema de suministro de energía. Si su computadora no se enciende en absoluto, el problema podría provenir de la caja de la fuente de alimentación (para una PC) o de la placa base. Asegúrese de que todas las conexiones estén en su lugar y que el interruptor en la parte posterior de la torre esté encendido.
Repara la pantalla azul de la muerte. Si su computadora está correctamente alimentada (ve que las luces se encienden y los ventiladores comienzan a girar), pero si no se muestra nada en la pantalla o el monitor muestra directamente la pantalla azul de la muerte, Es posible que haya varios problemas. ¡Recuerde que cualquier cambio de hardware debe realizarse solo cuando la computadora está apagada y la batería o el cable de alimentación están desconectados!- Prueba el modo seguro. Si su computadora se inicia en modo seguro, el problema es el software.
- Prueba la pantalla. Si escucha que la computadora está funcionando, pero no puede ver nada en la pantalla, intente cambiar el monitor o conectar su computadora portátil a un monitor externo.
- Prueba la RAM. Intente eliminarlo cuidadosamente antes de reiniciar la computadora. La mayoría de las computadoras que funcionan bien emitirán varios pitidos largos para indicar un problema de memoria. Apague y reemplace la memoria, una a la vez, antes de volver a encenderla una vez que la haya instalado correctamente.
- Prueba la tarjeta gráfica. Si su computadora tiene una tarjeta gráfica extraíble, intente quitarla y reemplazarla o conecte un monitor al puerto de la tarjeta gráfica predeterminada de la placa base.
- Si ninguna de estas soluciones funciona, probablemente haya un problema con el disco duro, el sistema operativo o la placa base. Sería mejor si llevaras tu equipo a un especialista.
