Cómo arreglar una Mac bloqueada
Autor:
Roger Morrison
Fecha De Creación:
28 Septiembre 2021
Fecha De Actualización:
21 Junio 2024
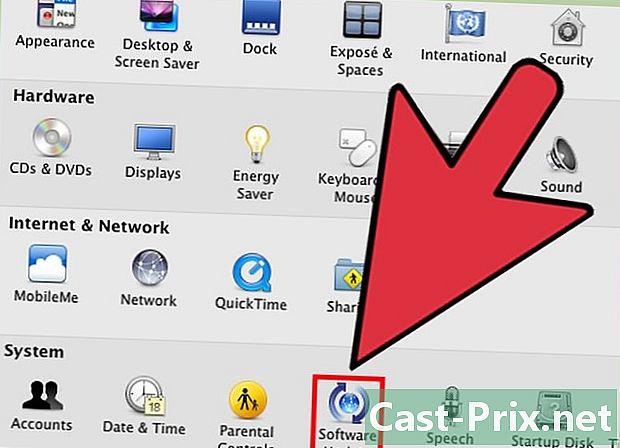
Contenido
En este artículo: Desbloquee su Mac Detecte la causa Referencias
La pizza. La rueda multicolor. La rueda de la muerte. No importa cómo quiera llamarlo, esta rueda de arcoíris que aparece en la pantalla de su Mac y no desaparece es una señal de que su computadora está "plantada". Hay diferentes formas de resolver este problema.
etapas
Parte 1 Desbloquee su Mac
-

Forzar el cierre del programa. Si un programa falla, pero la computadora aún responde, puede forzar el programa a apagarse y continuar usando su computadora. Hay diferentes formas de forzar el cierre de un programa.- Haga clic en el escritorio o en otra ventana abierta para salir del programa que se ha bloqueado. Seleccione el menú Apple y elija Forzar el cierre. Resalta el programa y selecciona Forzar el cierre para cerrar el programa
- Presione las teclas orden+⌥ Opción+Esc para acceder al menú Forzar el cierre. Haga clic en el programa bloqueado y seleccione Forzar el cierre.
- Mientras sostienes las llaves ⌥ Opción y Ctrl presionado, seleccione el icono del programa en el Dock y luego haga clic Forzar el cierre en el menú
-
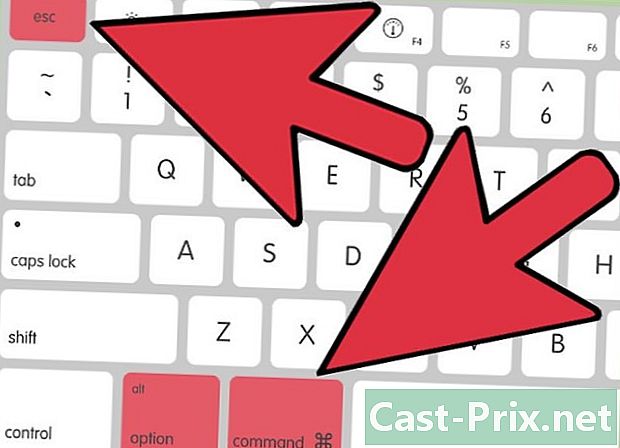
Reinicia la computadora. Si el sistema no responde o no puede acceder al menú Forzar el cierre, puede forzar el reinicio de la computadora. Hay varias formas de reiniciar una computadora, incluso si no puede mover el mouse.- Presione las teclas orden+Ctrl+de expulsión para forzar el reinicio de la computadora. La tecla de expulsión está en la esquina superior derecha del teclado. El botón de eliminación puede no existir en las MacBooks más nuevas.
- Si el comando del teclado no funciona o su computadora no tiene el botón de custodia, seleccione y mantenga presionado el botón de encendido durante aproximadamente cinco segundos para forzar el apagado de la computadora. En MacBooks, el botón de encendido se encuentra en la parte superior derecha del teclado. En iMacs y otras computadoras, lo encontrará en la parte posterior.
Parte 2 Detecta la causa
-
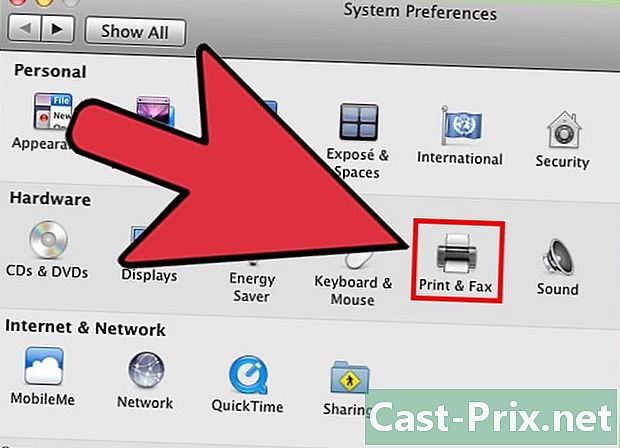
Determinar la causa del problema. El problema puede provenir de un programa o sistema. Si el bloqueo ocurre solo cuando ejecuta un programa específico, es probable que el programa sea la causa del problema. Si el bloqueo ocurre al azar o cuando realiza su trabajo diario en la computadora, es probable que el sistema operativo sea la raíz del problema. Si la computadora falla mientras usa un dispositivo como una impresora o una unidad flash USB, el dispositivo puede estar atascado. Conocer la causa del problema lo ayudará a resolverlo. -
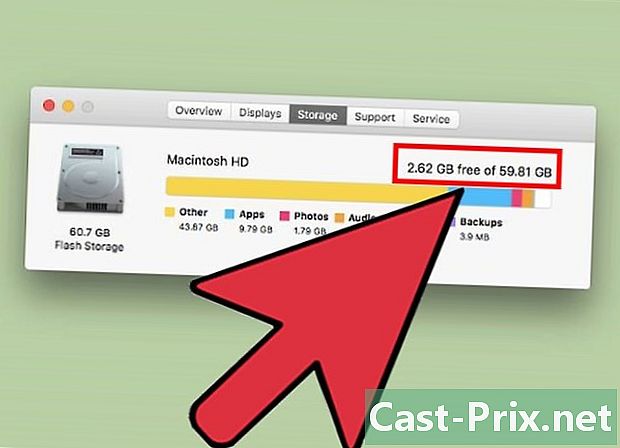
Verifica el espacio disponible. Tener poco espacio libre en el disco de arranque puede causar inestabilidad del sistema. En general, el disco de arranque (el disco que contiene los archivos del sistema operativo) debe tener al menos 10 Gb de espacio libre. Si el espacio disponible en el disco de arranque es inferior a 10 Gb, pueden surgir problemas.- La forma más rápida de saber el tamaño del espacio disponible es acceder al menú de Apple y hacer clic en Sobre esta Mac. Seleccione longlet almacenamiento para ver el espacio utilizado y el espacio disponible. Si el espacio disponible es inferior a 10 Gb, elimine algunos archivos o programas que ya no usa.
-
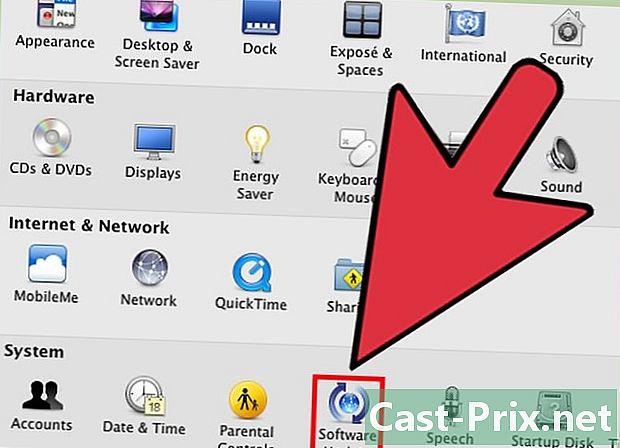
Actualización Actualice el sistema operativo y las aplicaciones. El bloqueo que está experimentando puede ser un problema común que se ha solucionado con una versión más reciente del sistema operativo OS X. La actualización del sistema puede resolver el problema.- En el menú de Apple, haga clic en Actualización del sistema. Descargue e instale las actualizaciones disponibles. La computadora buscará e instalará las actualizaciones disponibles para el sistema operativo y para otras aplicaciones instaladas a través de Mac App Store.
- Actualice aplicaciones individuales que no son de la tienda de aplicaciones. Si ha instalado aplicaciones fuera de la tienda de aplicaciones, debe actualizarlas individualmente o instalar la última versión de cada aplicación desde su sitio.
-

Desconecte todos los dispositivos. A veces, un problema con un dispositivo puede hacer que la computadora se bloquee. Desconecte todos los periféricos, incluidas impresoras, escáneres y discos duros externos o unidades de memoria USB.- Vuelva a conectar los dispositivos uno por uno para determinar cuál es la causa del problema.
- Si encuentra el dispositivo que está causando el problema, busque en línea para ver si otros usuarios han tenido este problema y si hay soluciones disponibles.
-
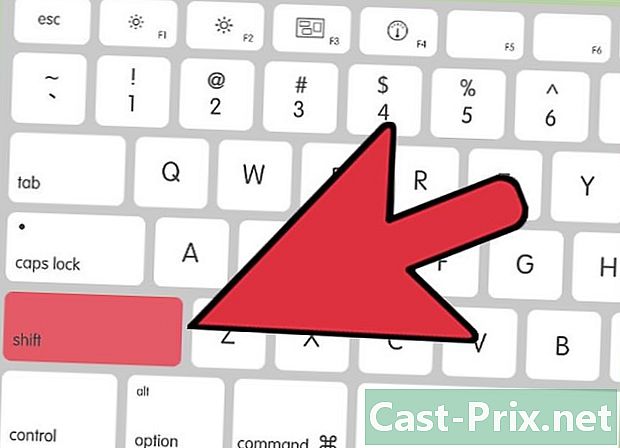
Haz un comienzo seguro. Si ninguno de los pasos anteriores resuelve el problema, un arranque seguro puede ser la solución. Esto solo cargará archivos esenciales para ejecutar OS X y ejecutará automáticamente una variedad de scripts de solución de problemas- Para hacer un arranque seguro, reinicie la computadora y mantenga presionada la tecla. ⇧ Shift tan pronto como escuche el sonido de inicio. Esto activará el modo Inicio seguro. Si la computadora se reinicia automáticamente mientras el Modo de arranque seguro está habilitado, es probable que se haya resuelto un problema con la unidad de arranque.
- Si la computadora funciona correctamente en modo seguro, reiníciela normalmente para ver si el problema se ha resuelto durante el inicio seguro.
-

Repara el disco de arranque. Si hay un problema con el disco de arranque, puede resolverlo con la opción Utilidad de disco en el modo de recuperación o recuperación .- Reinicie la computadora y mantenga presionada la tecla orden+R durante el inicio
- Haga clic en Recuperación HD en el menú que se muestra.
- Haga clic en Utilidad de disco.
- Elija la unidad para la que desea buscar problemas y luego seleccione la opción Reparar o longlet Llamada de socorro
- seleccionar Reparar el disco para comenzar a buscar problemas. Una vez que se detecta un problema, Disk Operator intentará resolverlo automáticamente. Resolver el problema puede llevar tiempo.
