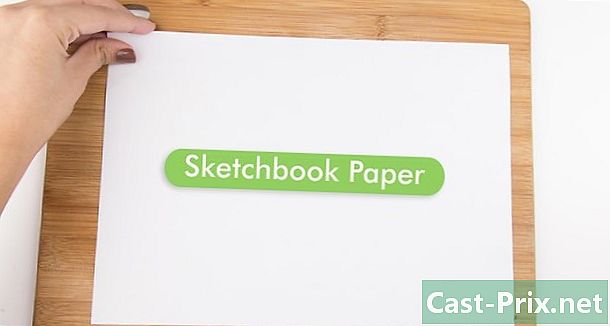Cómo reinstalar Windows 7 sin un CD
Autor:
Roger Morrison
Fecha De Creación:
27 Septiembre 2021
Fecha De Actualización:
11 Mayo 2024

Contenido
- etapas
- Parte 1 Crear un medio de instalación
- Parte 2 Preparando la instalación
- Parte 3 Reinstala Windows 7
Windows 7 se puede reinstalar sin el disco de instalación. Necesitará la clave de producto de su sistema operativo y una memoria USB vacía o un DVD en blanco.
etapas
Parte 1 Crear un medio de instalación
-
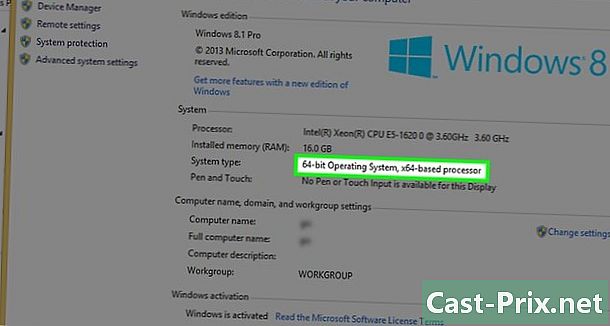
Compruebe si su procesador es de 32 bits o de 64 bits. Antes de descargar una nueva versión de Windows 7, debe saber si su computadora tiene un procesador de 32 o 64 bits. -

Busque la clave del producto de su sistema operativo. Esta es la clave de 25 caracteres recibida con su copia de Windows 7. Por lo general, se encuentra debajo de la computadora (solo en computadoras portátiles) o en la caja del sistema operativo.- Si ha registrado su copia de Windows 7 en línea, Microsoft ciertamente ha enviado una confirmación con su clave de producto a su dirección de correo registrada.
- Si no puede encontrar una versión en papel de su clave de producto, busque en su computadora con el símbolo del sistema o el software.
-

Elige un método de instalación. Puede usar una memoria USB vacía o un DVD en blanco para crear sus medios de instalación. Si elige una memoria USB, debe tener una capacidad superior a 4 GB.- Antes de usar el método de DVD, asegúrese de que su computadora tenga un reproductor de DVD. Busque el logotipo del DVD en o al lado de la unidad de disco.
- Si no tiene un reproductor de DVD, no podrá grabar DVD en su computadora.
-
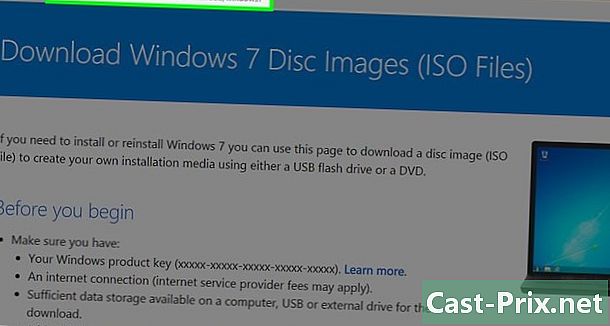
Abrir el Página de descarga de Windows 7 en el sitio de Microsoft. Esta es la página oficial de descarga de los archivos de instalación de Windows 7. -

Desplácese hacia abajo. Ingrese su clave de producto en el campo e en la parte inferior de la página. Haga clic en el campo y escriba los 25 caracteres de la clave de producto que recuperó anteriormente. -
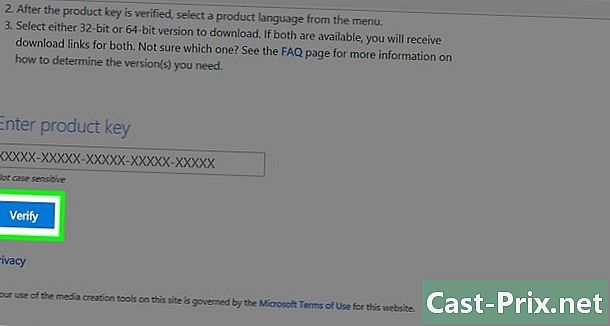
Haga clic en comprobar. Este es un botón azul debajo del campo e de la clave del producto. Su clave de producto será verificada y será redirigido a la página de selección de idioma. -
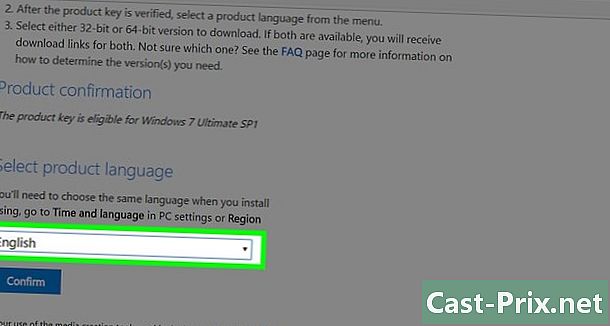
Selecciona un idioma. Haga clic en el menú desplegable y seleccione su idioma preferido. -
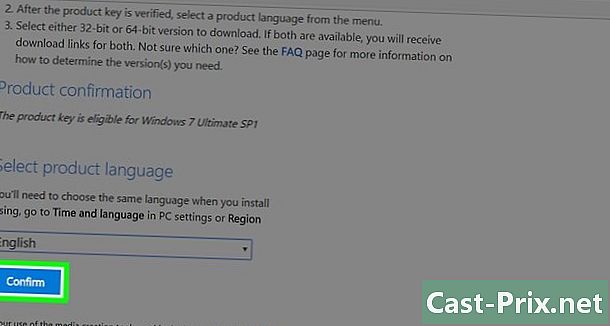
Haga clic en Confirmar. Este botón está debajo del menú desplegable para seleccionar un idioma. -
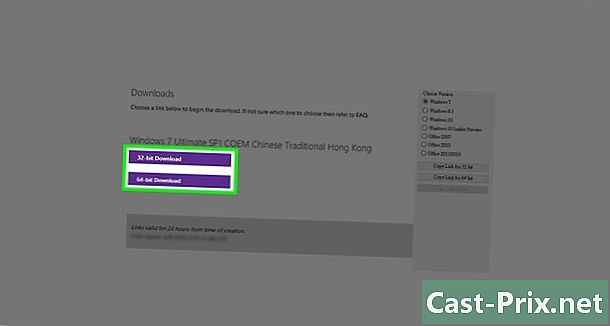
Elige una descarga. Elija entre la versión de 32 bits o de 64 bits dependiendo de su procesador. El archivo será descargado.- Dependiendo de la configuración de su navegador, es posible que primero deba seleccionar una carpeta de destino o confirmar la descarga.
-
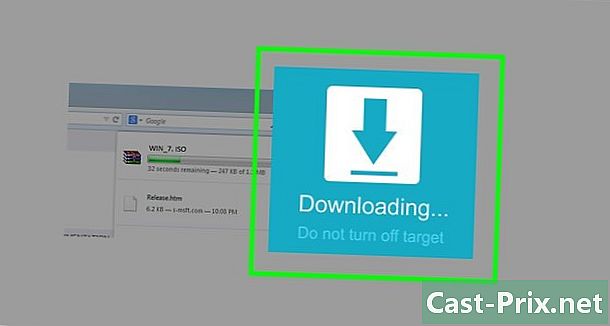
Espera a que termine la descarga. El archivo de instalación de Windows 7 se descargará en formato ISO. Al final de la descarga, generalmente lo encontrará en la carpeta descargas desde tu computadora. -

Crea tus medios de instalación. Una vez que se hayan creado los medios de instalación, puede continuar con la instalación de Windows 7. Conecte su llave USB o inserte su DVD.- Para una llave USB : seleccione el archivo ISO, presione Ctrl+C para copiarlo, haga clic en el nombre de su llave USB en la parte inferior izquierda de la ventana y presione Ctrl+V pegarlo
- Para un DVD : Grabe el archivo de instalación en el DVD buscándolo y seleccionándolo en el explorador de archivos. Haga clic en Grabar la imagen del disco luego en el grabado en la parte inferior de la ventana de conuel.
- También puede grabar archivos ISO en Windows 10.
Parte 2 Preparando la instalación
-
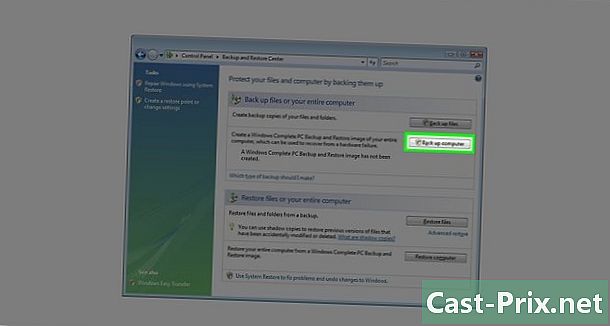
Haga una copia de seguridad de sus archivos. Si bien la mayoría de los sistemas operativos modernos ofrecen la capacidad de guardar archivos durante la instalación, la copia de seguridad es una medida de precaución que no debe pasarse por alto. -

Asegúrese de que su medio de instalación esté insertado. Su unidad USB o DVD grabado deben estar insertados en su computadora. -
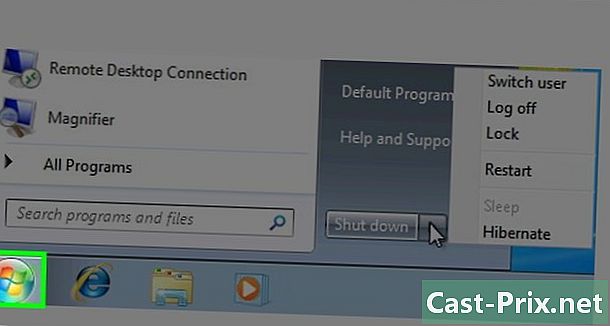
Reinicia tu computadora. Haga clic en comienzo
en la parte inferior izquierda de la pantalla, seleccione la flecha a la derecha de parada después reanudar. -

Presione la tecla BIOS en su computadora. Debe presionar la tecla tan pronto como su computadora comience a reiniciarse. Esta suele ser la clave Esc, Eliminar o F2pero el de su máquina puede ser diferente. Siga presionando hasta que el BIOS esté abierto.- Si perdió la ventana de activación del BIOS, deberá reiniciar su máquina e intentar nuevamente.
- Por un breve momento, verá la tecla que debe usar en la parte inferior de la pantalla en "Presione X para ingresar a la configuración".
- Puede consultar el manual del usuario de su computadora o consultar la página del producto en línea para confirmar la clave del BIOS.
-
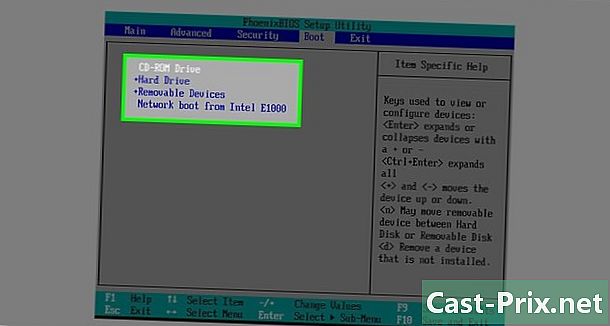
Busque la sección "Inicio". El BIOS varía ligeramente de una computadora a otra, pero debe tener una pestaña de "Inicio" u "Opciones de inicio" a la que puede navegar utilizando las teclas de flecha del teclado.- En algunos diseños de BIOS, encontrará la opción "Inicio" en la pestaña Opciones avanzadas.
- En otros, la sección "Inicio" está en el lado derecho de la página principal.
-
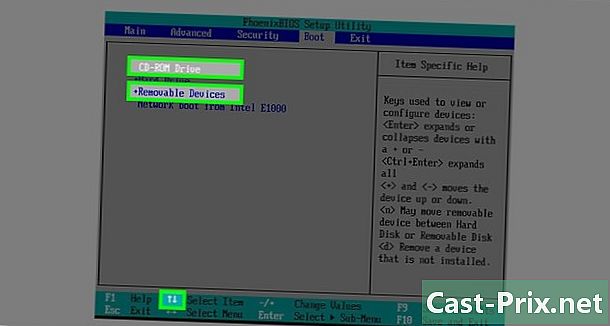
Seleccione su medio de instalación. Usando las flechas en el teclado, seleccione Almacenamiento extraíble (o cualquier cosa que se acerque a la descripción de una llave USB) o lector de CD (o algo similar) Depende de si usó una llave USB o DVD para crear sus medios de instalación. -
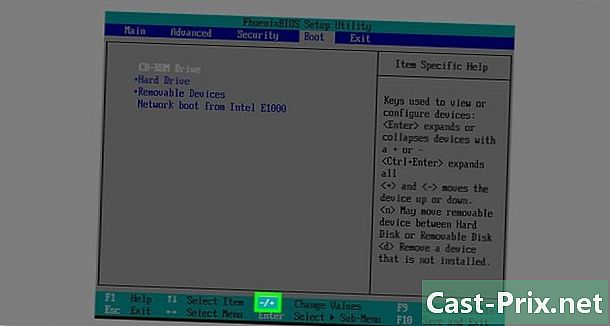
Mueva el soporte de instalación a la parte superior de la sección. Suele ser suficiente presionar la tecla + después de seleccionar los medios de instalación. Una vez que esté en la parte superior de la lista "Inicio", su computadora debe encontrar y reconocer el archivo de instalación de Windows 7.- Normalmente, debe tener una lista que indique qué tecla está haciendo en la parte inferior derecha de la página del BIOS.
-
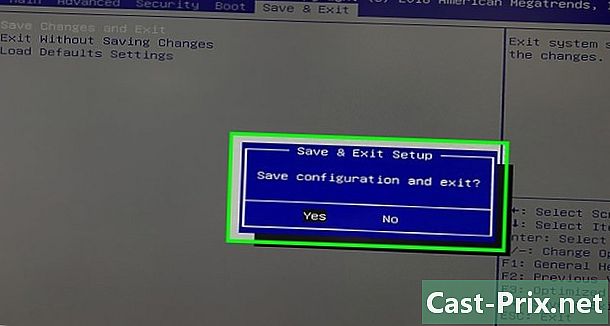
Guarde sus cambios y salga del BIOS. Presione el botón "Guardar y salir" (consulte la lista) y espere a que se cierre el BIOS.- Es posible que deba confirmar su elección seleccionando SÍ y presionando una tecla.
Parte 3 Reinstala Windows 7
-

Presione cualquier tecla. El proceso de instalación comenzará. -
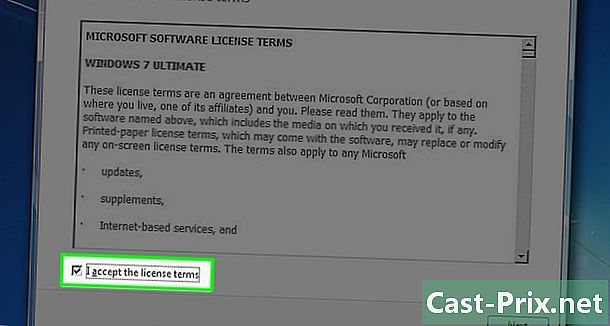
Marque la casilla "Acepto" y haga clic en Próximo. Marcar la casilla indica que está de acuerdo con los Términos de servicio de Microsoft. Haga clic en Próximo abajo a la derecha de la ventana para ir a la página siguiente. -
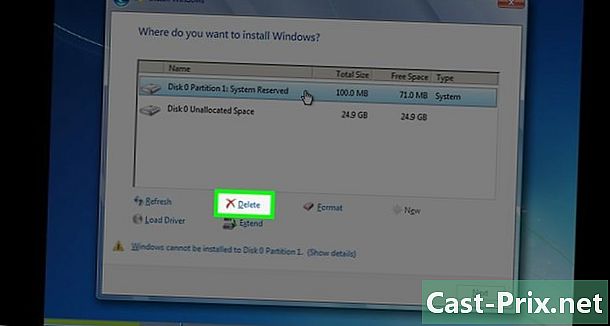
Eliminar la instalación anterior de Windows 7. Seleccione el disco duro en el que está instalado Windows 7 y haga clic en remove Debajo de la ventana de almacenamiento. -
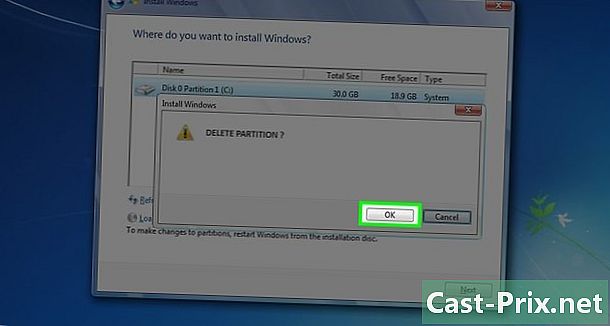
Haga clic en sí cuando eres invitado La versión anterior de Windows 7 se eliminará por completo de su disco duro. -
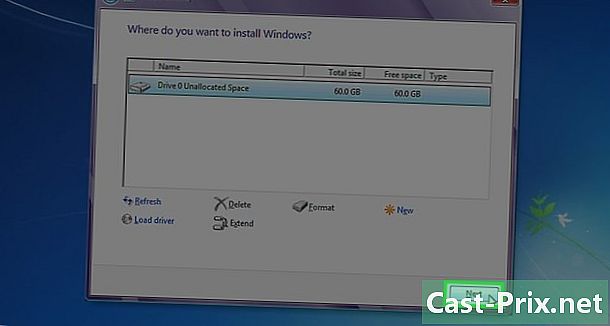
Elija una nueva ubicación y seleccione Próximo. Haga clic en el disco duro ahora vacío para usarlo como la ubicación del nuevo sistema operativo. -
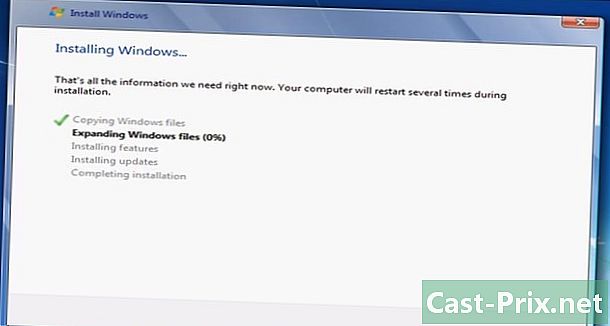
Deje instalar Windows 7. El proceso puede tomar de varios minutos a una hora dependiendo de la velocidad de su computadora.- Su computadora se reiniciará varias veces durante el proceso de instalación.
-
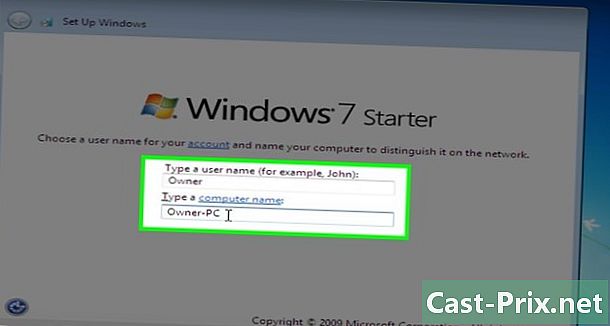
Ingrese su nombre de usuario preferido. Haga clic en Siguiente después de escribir su nombre de usuario preferido en el campo e en la parte superior de la ventana. -
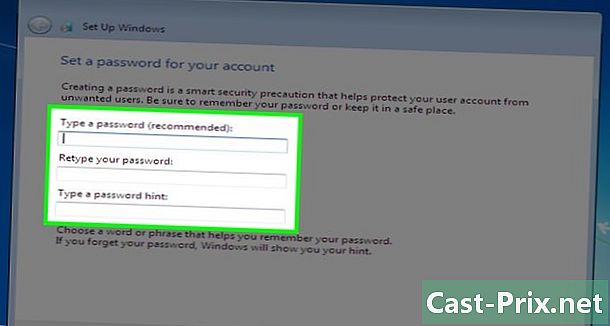
Crea una contraseña y haz clic Próximo. Complete los campos a continuación.- Ingrese una contraseña (recomendado) : Escriba la contraseña que desea usar.
- Ingrese su contraseña nuevamente : Escriba la contraseña que desea usar nuevamente.
- Ingrese una pista de contraseña : Crea una sugerencia de contraseña (opcional).
-
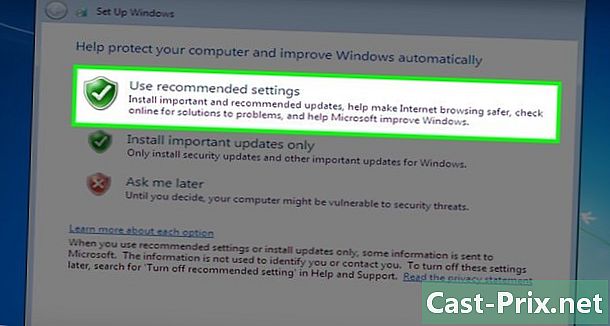
Haga clic en Use la configuración recomendada cuando eres invitado Esto permite que Windows configure las opciones de seguridad para usted. -

Espera al final de la instalación. Una vez que se completa la instalación de Windows 7, se debe mostrar el escritorio.