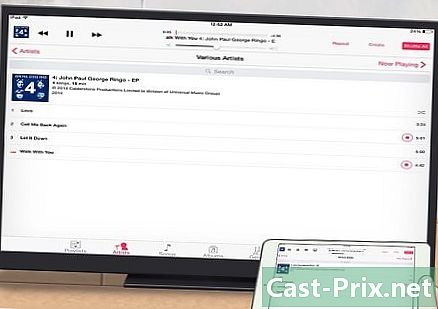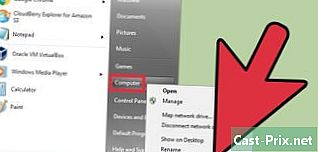Cómo reinstalar Google Chrome
Autor:
Roger Morrison
Fecha De Creación:
27 Septiembre 2021
Fecha De Actualización:
11 Mayo 2024
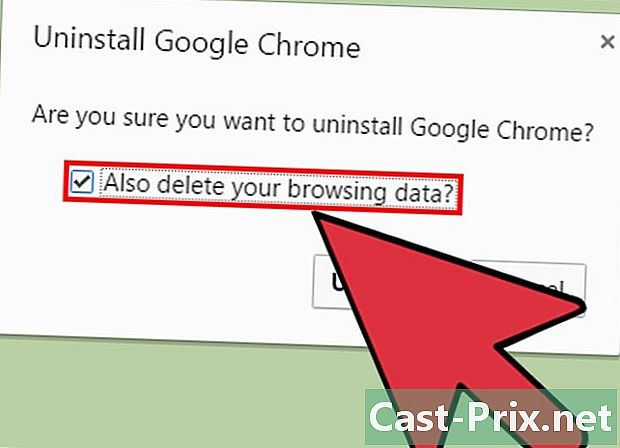
Contenido
En este artículo: En WindowsEn un MacSous iOSSous AndroidReferences
Si tiene problemas con Google Chrome, la forma más fácil de solucionarlo podría ser reinstalarlo. Para reinstalar Google Chrome, primero deberá desinstalarlo y luego descargar el archivo de la última versión del sitio web de Chrome. Si Chrome estaba presente de forma predeterminada en su dispositivo Android, es posible que no pueda volver a instalarlo.
etapas
Método 1 en Windows
-
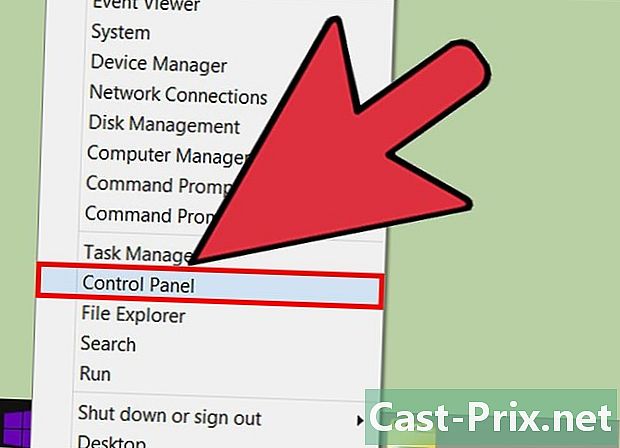
Abrir el Panel de configuración. Antes de reinstalar Google Chrome, debe desinstalar la copia original. Puede hacer esto yendo al Panel de configuración.- Windows 10 y 8.1: haga clic derecho en el botón ventanas, luego seleccione Panel de configuración.
- Windows 8: presione ⊞ ganar+X, luego seleccione Panel de configuración.
- Windows 7 y Vista: abre el menú comienzo, luego seleccione Panel de configuración.
-

seleccionar Desinstalar un programa o Programas y características. El nombre depende del modo de visualización que esté utilizando. Esta opción abrirá la lista de programas instalados. -

encontrar Google Chrome en la lista de programas instalados. La lista debe estar organizada por defecto en orden alfabético. -

seleccionar Google Chrome, luego haga clic desinstalación. Encontrarás el botón desinstalación encima de la lista de programas una vez que haya seleccionado uno. -
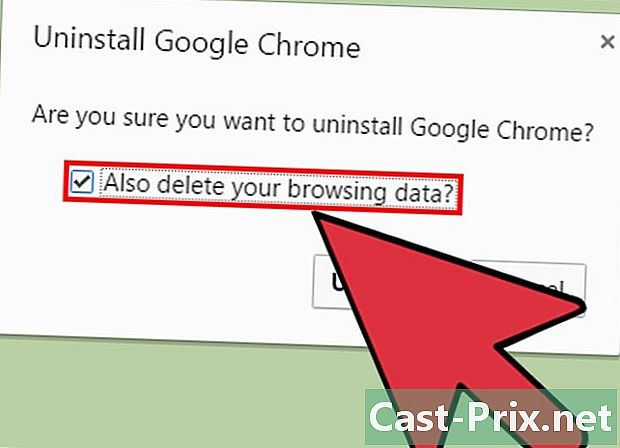
Marca la casilla Eliminar datos de navegación también. Esto le permitirá eliminar completamente sus datos antes de instalar una nueva copia de Chrome. -

Habilitar archivos ocultos en el Explorador de Windows. Para borrar completamente los datos de Chrome, deberá habilitar la vista de archivos ocultos:- abre el Panel de configuración y seleccione Opciones de carpeta ;
- haga clic en la pestaña Viendo y marque Ver archivos ocultos, carpetas y unidades ;
- desmarques Ocultar archivos protegidos del sistema operativo.
-
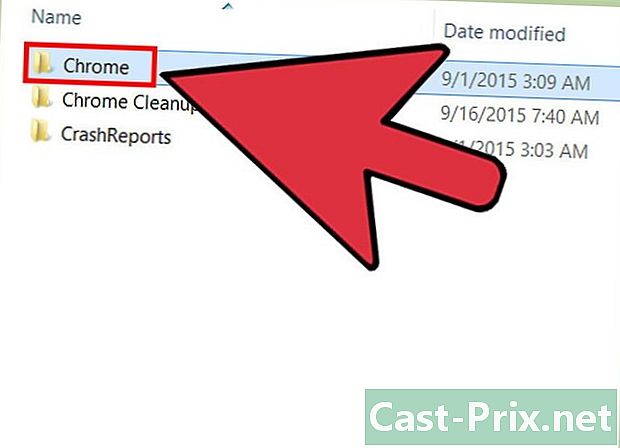
Elimina los archivos restantes de Chrome. Ahora que los archivos ocultos son visibles, busque y elimine las siguientes carpetas en su computadora:- C: Users
AppData Local Google Chrome ; - C: Archivos de programa Google Chrome ;
- solo en XP: C: Documentos y configuraciones
Configuración local Datos de aplicación Google Chrome .
- C: Users
-

Vaya al sitio web de Chrome desde otro navegador. Abra Internet Explorer u otro navegador instalado en su computadora, luego vaya al sitio google.com/chrome. -

Destacar descargar parte superior de la página. Luego seleccione Para una computadora personal. Se lo dirigirá a la página de descarga de Chrome. -

Haga clic en Descargar Chrome para descargar el archivo de instalación de Chrome. La versión correcta para Windows debería descargarse.- Chrome descargará de forma predeterminada la versión de 32 bits del navegador. Si desea utilizar la versión de 64 bits en su sistema operativo de 64 bits, seleccione Descarga Chrome para otra plataforma y seleccione Windows 10 / 8.1 / 8/7 de 64 bits.
-

Lea los términos de uso e inicie el archivo de instalación. Chrome mostrará los términos del navegador. También se configurará como el navegador predeterminado una vez que se complete la instalación, que puede modificar desmarcando la casilla correspondiente. -
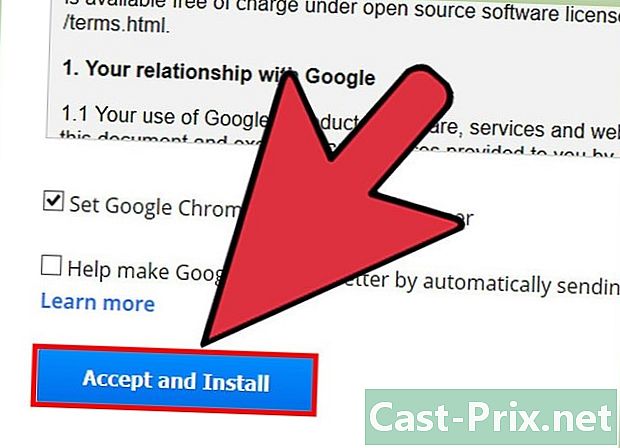
Haga clic en Aceptar e instalar para comenzar a descargar los archivos necesarios. Verá algunas ventanas pequeñas abrir y cerrar. -

Haga clic en realizar si esto es solicitado por Windows. Esto permitirá que su computadora descargue los archivos de instalación de Google. -

Espera hasta que Chrome se instale. Se descargarán los archivos necesarios y se iniciará el archivo de instalación de Google Chrome. Este archivo de instalación descargará más archivos y luego comenzará a instalar Chrome una vez que se complete la descarga.- Si tiene problemas para ejecutar el archivo de instalación en línea, descargue y ejecute el archivo de instalación alternativo de Google.
-

Inicia Chrome. Cuando inicie Chrome después de instalarlo, es posible que se le solicite que seleccione su navegador predeterminado. Elija Chrome u otro navegador en su navegador que esté en la lista para configurar el navegador predeterminado para su computadora. -
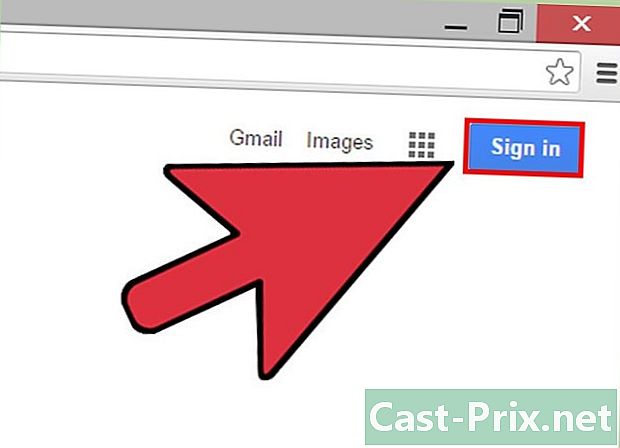
Inicie sesión en Chrome con su cuenta de Google (opcional). Cuando Chrome se abre, se le dirige a la página de inicio de sesión. Iniciar sesión en Chrome con su cuenta de Google le permitirá sincronizar sus marcadores, extensiones, temas, contraseñas guardadas y otros datos de formulario. No es necesario hacer esto para usar Chrome.
Método 2 en una Mac
-

Abre tu archivo Aplicaciones. Antes de reinstalar Chrome, debe eliminar la versión anterior. Lo encontrarás en la carpeta Aplicaciones. -

Encuentra la aplicación Google Chrome. Ella podría estar en la carpeta Aplicaciones o puede haber sido movido a otra carpeta. -
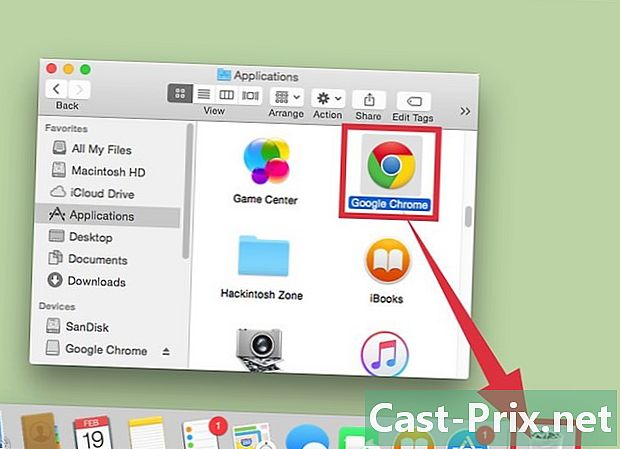
Arrastra Google Chrome a la Papelera. Arrastre esta aplicación al cesta para eliminarlo de tu computadora. -

Eliminar sus datos de perfil. Si desea eliminar por completo los datos de Chrome antes de reinstalar, debe buscar y eliminar su perfil. Como resultado, eliminará sus preferencias, marcadores e historial.- Haga clic en el menú Ir y seleccione Ir a las carpetas.
- entrar ~ / Library / Google y haga clic Ir.
- Arrastra la carpeta GoogleSoftwareUpdate en la cesta.
-

Vaya al sitio web de Google Chrome desde Safari. Abra Safari u otro navegador instalado en su dispositivo, luego vaya a google.com/chrome. -
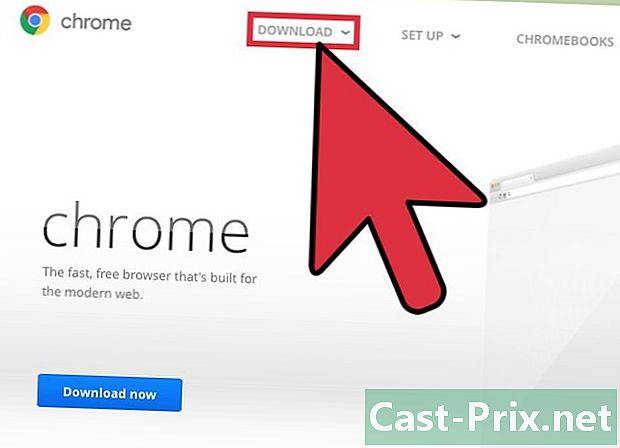
seleccionar descargar, luego haga clic Para una computadora personal. Serás redirigido a la página de descarga de Chrome. -
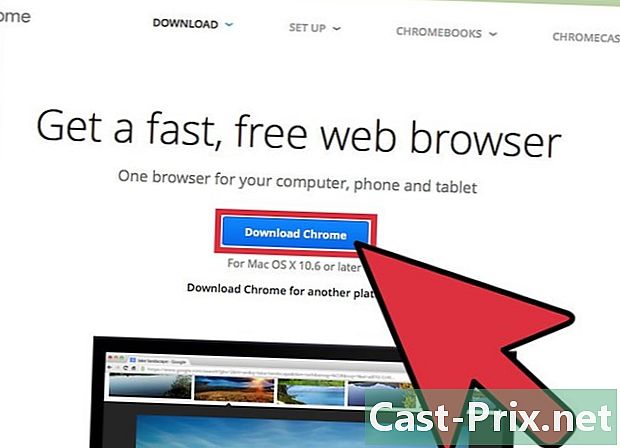
Haga clic en Descargar Chrome para descargar el archivo de instalación para Mac. Deberá aceptar los términos de uso para que comience la descarga. -
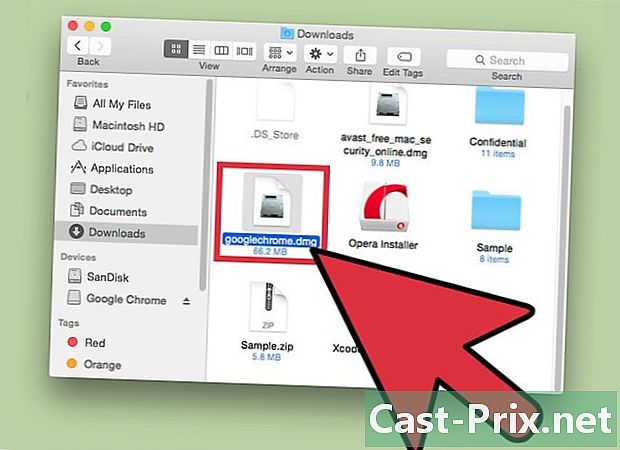
Abra el archivo "googlechrome.dmg "una vez que se descarga. La descarga puede demorar unos minutos. -

Icono de arrastre Google Chromeaplicación en el icono de Aplicaciones. Google Chrome se instalará en tu carpeta Aplicaciones. -

Inicie Google Chrome desde la carpeta Aplicaciones. Si se le solicita, haga clic en Abrir para confirmar que quieres ejecutarlo. -
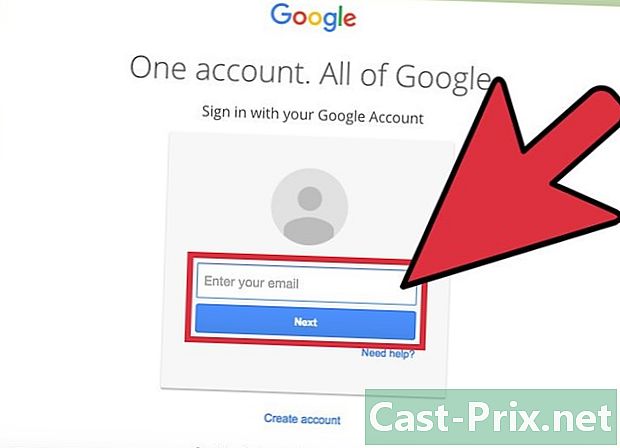
Inicie sesión en Chrome con su cuenta de Google (opcional). Cuando inicias Chrome por primera vez, debes iniciar sesión con tu cuenta de Google. Esto le permitirá sincronizar sus marcadores, configuraciones, temas y extensiones. No es necesario hacer esto para comenzar a usar Chrome.
Método 3 en iOS
-

Mantenga presionado el icono de Chrome en su pantalla de inicio. Al final de un momento, los íconos comenzarán a ceder. -

Presione el X en la esquina del ícono de Chrome. Se le pedirá que confirme que desea eliminar completamente Chrome y todos sus datos. -

Presione el botón de inicio para salir del modo de eliminación de aplicaciones. Los íconos de aplicaciones dejarán de hacer clic y podrá abrir aplicaciones nuevamente. -

Abre la tienda de aplicaciones. Una vez que se haya eliminado Chrome, puede descargarlo nuevamente desde la App Store. -

Buscar Google Chrome. Debería aparecer primero en los resultados de la búsqueda de su aplicación. -

Prensa Obtener, luego en instalar. Comenzará la descarga de Chrome en su dispositivo iOS. Es posible que se le solicite que ingrese su contraseña de ID de Apple antes de que comience la descarga. -

Inicia la aplicación de Chrome. Una vez que se completa la instalación de la aplicación, puede iniciarla presionando el ícono de Chrome en su pantalla de inicio. El navegador Chrome se abrirá.
Método 4 de Android
-
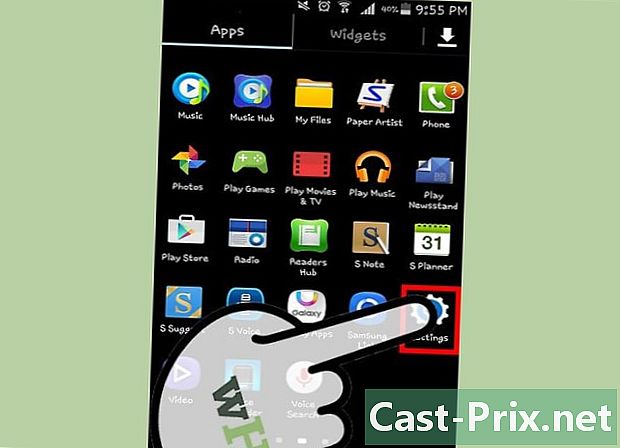
Abra la aplicación de configuraciones. Puede desinstalar Chrome desde la aplicación de configuraciones de tu dispositivo. No podrá desinstalar Chrome si estaba presente de forma predeterminada en su Android. -

seleccionar aplicaciones o Aplicaciones. Se abrirá la lista de aplicaciones instaladas en su dispositivo Android. -

Prensa cromo en la lista de aplicaciones. La pantalla que contiene la información de la aplicación Chrome se abrirá. -

Prensa desinstalación o en Desinstalar actualizaciones. Si ves la opción desinstalaciónTendrá la opción de eliminar completamente Chrome de su dispositivo. Por otro lado, si ves Desinstalar actualizacionesChrome estaba presente de forma predeterminada en su dispositivo y solo podrá desinstalar las actualizaciones que llegaron a medida que avanza. -

Una vez que haya desinstalado Chrome, abra Google Play Store. Una vez que se elimine Chrome, puede descargarlo nuevamente desde Play Store. -

Buscar cromo. Google Chrome debería aparecer primero en la lista de resultados. -
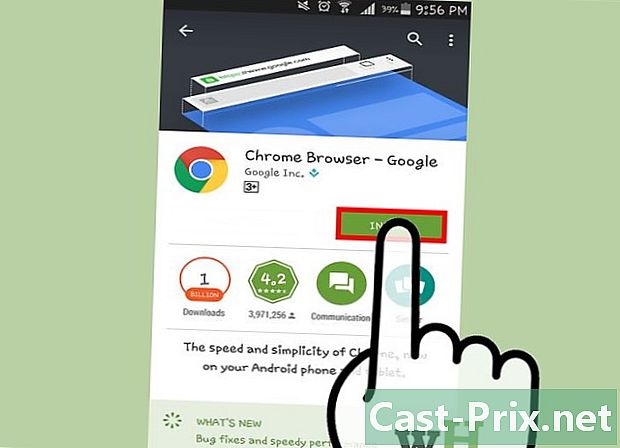
Pulse el botón instalar o Poner al día. Si pudieras eliminar completamente Chrome, presiona el botón instalar para descargar la versión más reciente en su dispositivo. Si solo pudiera eliminar las actualizaciones, presione Poner al día para descargar e instalar las últimas actualizaciones. -

Inicia Chrome. Encontrarás Chrome en el cajón de aplicaciones de tu dispositivo. Dependiendo de su configuración, puede encontrar un acceso directo a la aplicación en su pantalla de inicio.