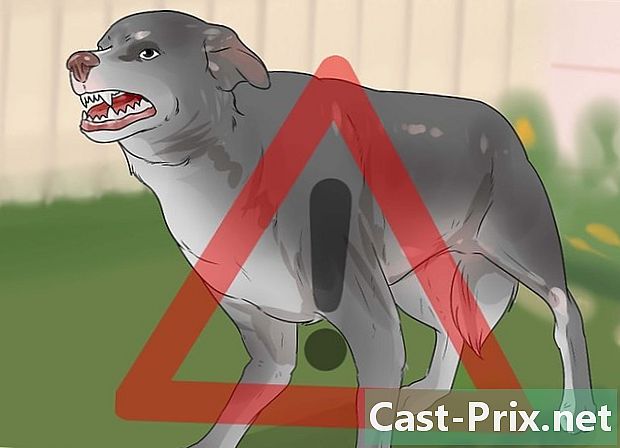Cómo encontrar archivos temporales de Internet
Autor:
Peter Berry
Fecha De Creación:
13 Agosto 2021
Fecha De Actualización:
1 Mes De Julio 2024
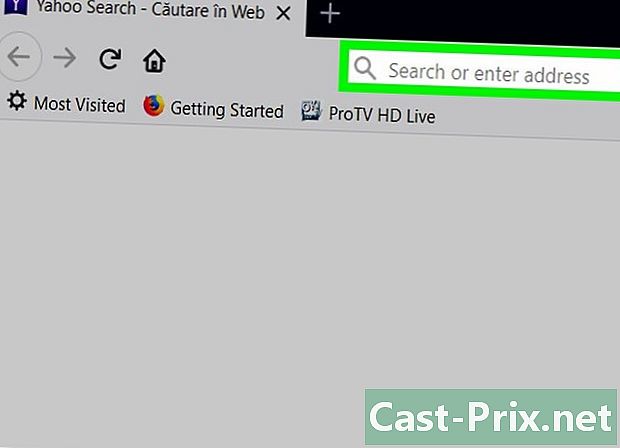
Contenido
- etapas
- Método 1 Ver archivos temporales de Internet de Google Chrome
- Método 2 Ver archivos temporales de Internet de Microsoft Edge
- Método 3 de 3: Ver archivos temporales de Internet de Internet Explorer
- Método 4 de 4: Ver archivos temporales de Internet de Firefox
Aprenda a mostrar la lista de archivos temporales de Internet en su navegador. Estos son datos que pueden cargar rápidamente sitios que visita con frecuencia. Puede ver estos archivos en su dispositivo móvil.
etapas
Método 1 Ver archivos temporales de Internet de Google Chrome
-
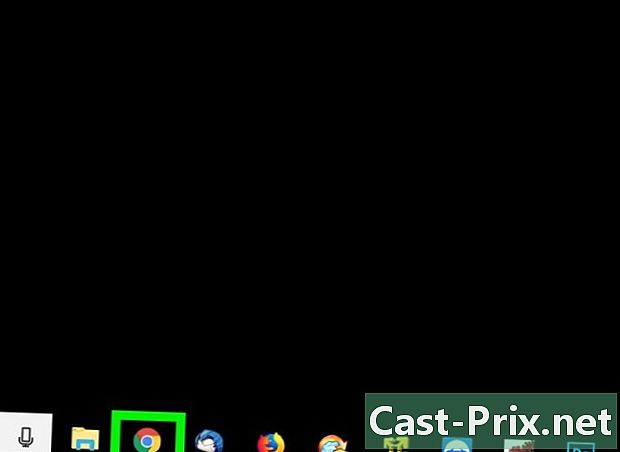
Abre Google Chrome. Está representado por un círculo coloreado en rojo, verde y amarillo en el centro del cual hay un punto azul. -
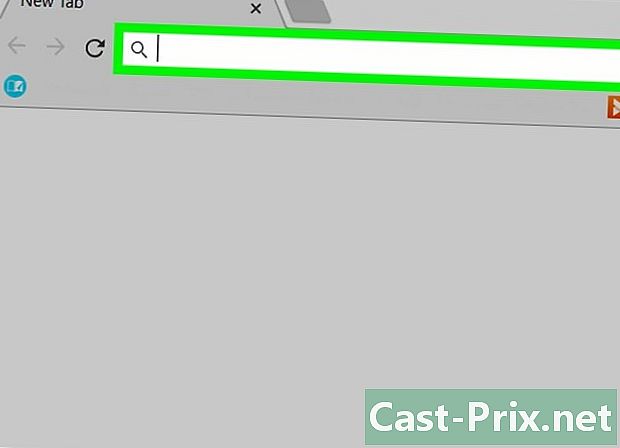
Haz clic en la barra de direcciones. Está en la parte superior de la ventana de Chrome. -
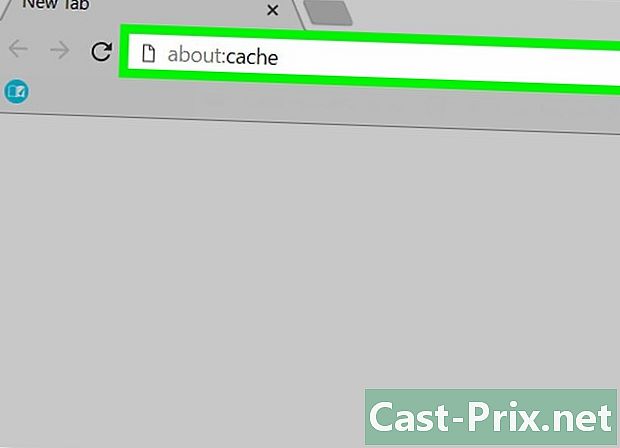
tipo acerca de: se esconde en la barra de direcciones. Esta acción mostrará archivos temporales de Internet. -
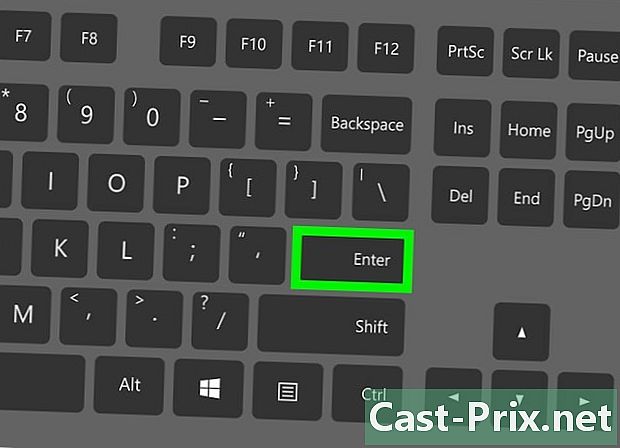
Prensa entrada. Esto mostrará archivos temporales de Internet de su navegador Chrome como una lista de enlaces.- Puede hacer clic en un enlace para obtener más detalles sobre el sitio al que lo redirige.
Método 2 Ver archivos temporales de Internet de Microsoft Edge
-
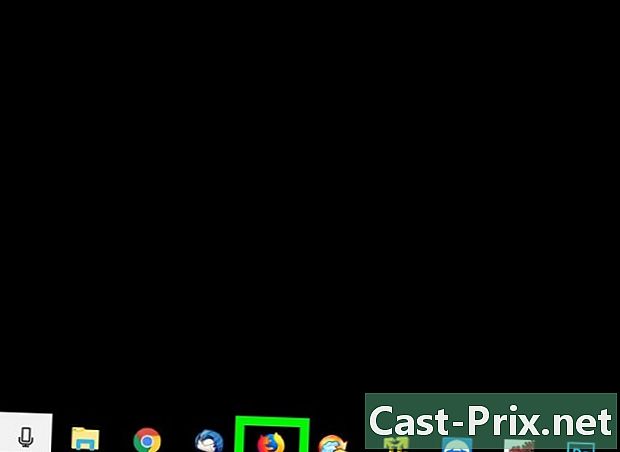
Haga clic en Esta PC. Este es un icono que se parece a la pantalla de una computadora. Aunque deberías abrir el menú comienzo y haga clic en el icono de la estación de trabajo, generalmente lo encontrará en su escritorio Mi ordenador (o Mi PC). -
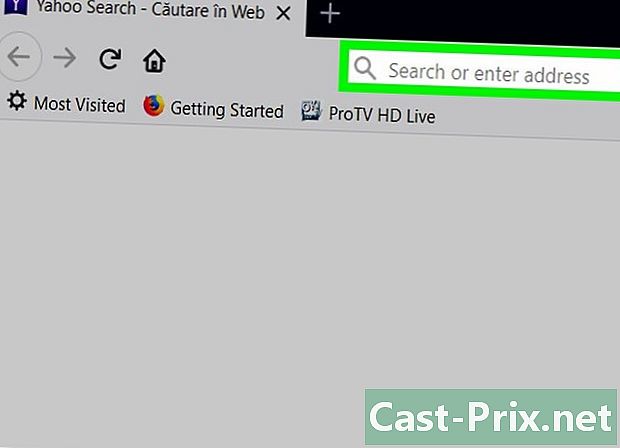
Haga doble clic en el icono de su disco duro. Se renombra por defecto Disco local (C :) y está debajo de la sección Periféricos y lectores que está en el medio de la ventana -
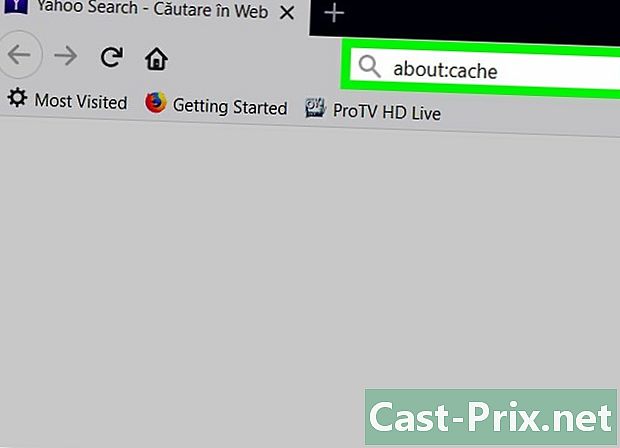
Haga doble clic en Usuarios. Esta carpeta está cerca del final de la página. -
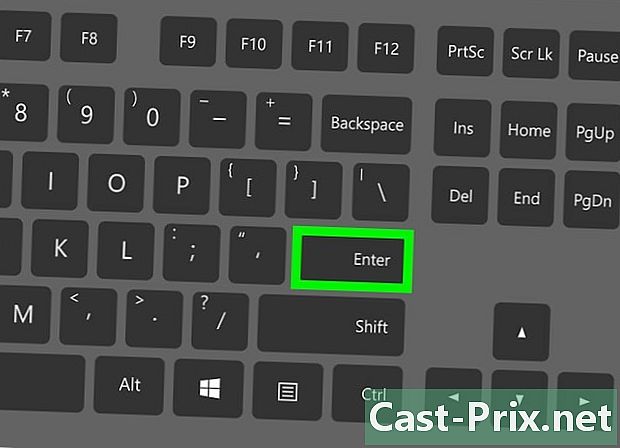
Haga doble clic en la carpeta que lleva su nombre de usuario. Debe consistir en las primeras letras del nombre que usó al configurar la computadora.- En algunos casos, esta carpeta cambiará de nombre con las primeras letras de su dirección de correo electrónico de Microsoft.
-
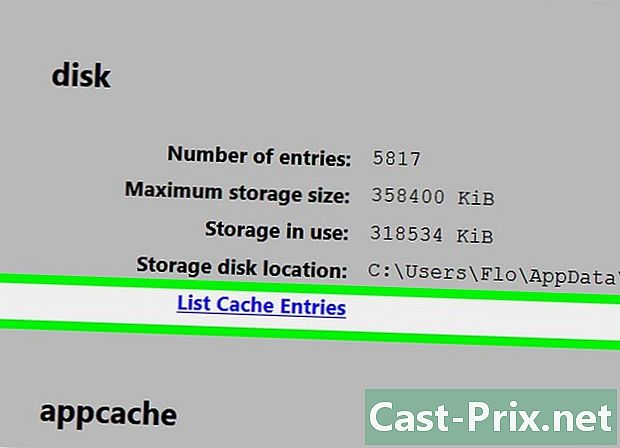
Haga doble clic en AppData. Esta carpeta está en la parte superior de la página.- Si no puede verlo, debe habilitar la opción Elementos ocultos antes de continuar.
-
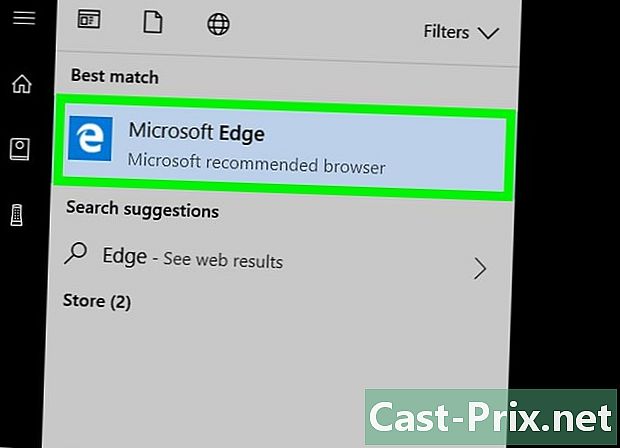
Haga doble clic en Local. Esta carpeta está en la parte superior de la página. -
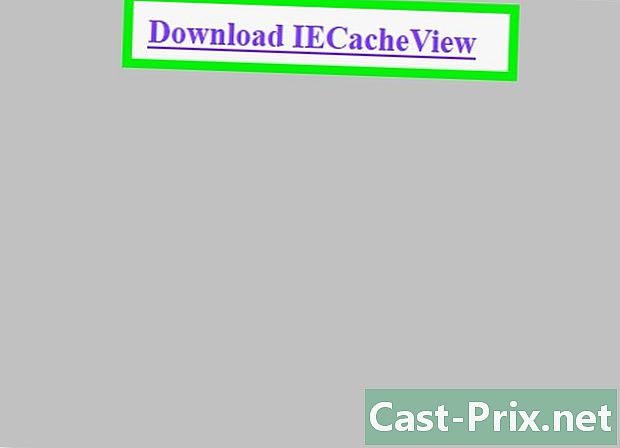
Desplácese hacia abajo y haga doble clic en Paquetes. En esta página, las carpetas están ordenadas alfabéticamente y para encontrar paquetestienes que ir a la sección P. -
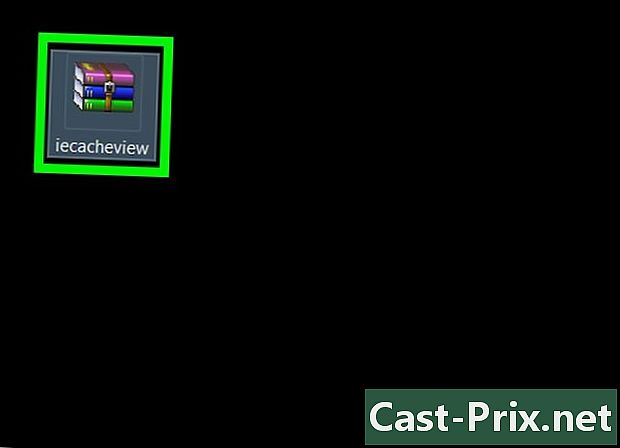
Haga doble clic en Microsoft.MicrosoftEdge. El nombre de la carpeta base permanecerá intacto, aunque habrá varias letras y números que seguirán a la sección borde. -
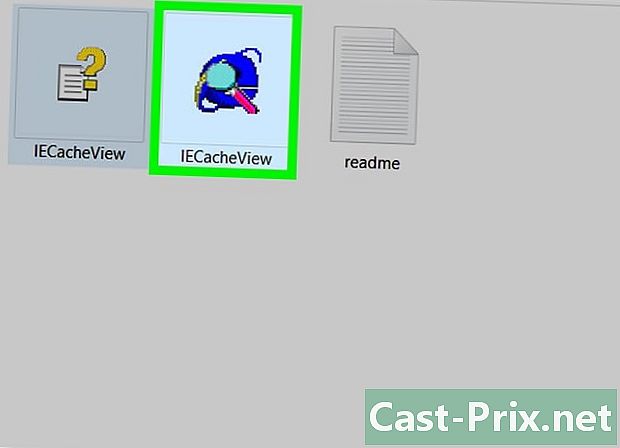
Haga doble clic en AC. Esta carpeta está en la parte superior de esta página. -
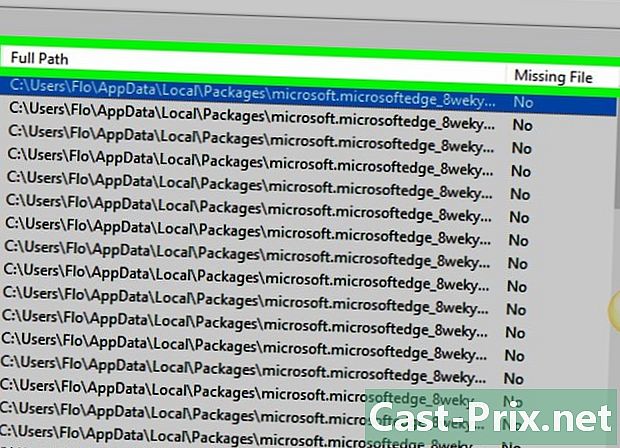
Haga doble clic en #! 001. Verá esta carpeta en la parte superior de esta página. -
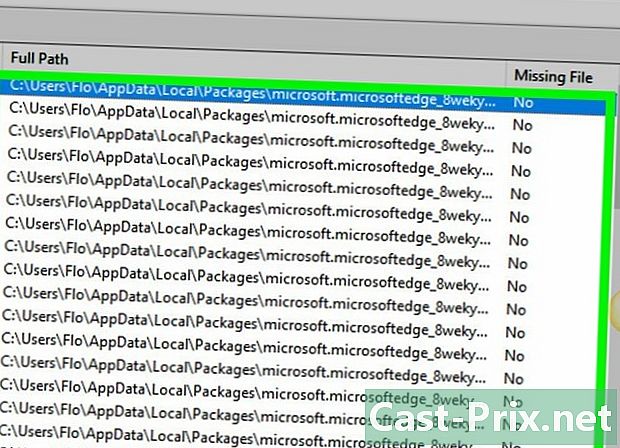
Haga doble clic en Temp. Esta es una carpeta en la parte inferior de la página. Esta es la ubicación donde se almacenan los archivos temporales para todos los sitios que visitó con Microsoft Edge.
Método 3 de 3: Ver archivos temporales de Internet de Internet Explorer
-
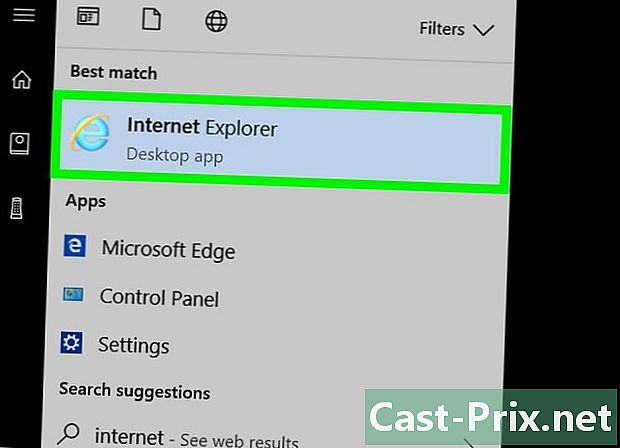
Abre Internet Explorer. Este navegador está representado por una letra. e azul rodeado por un círculo amarillo. -
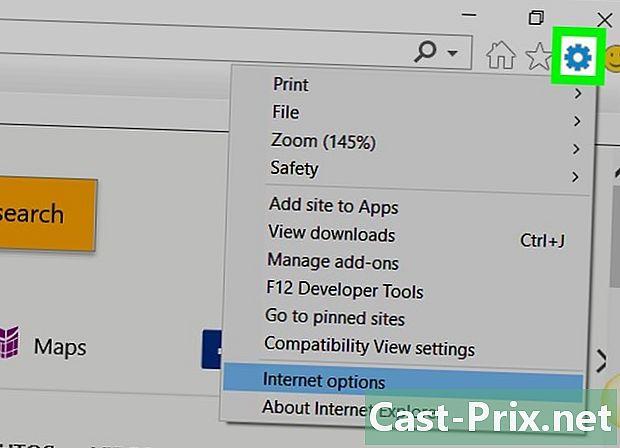
Haz clic en ⚙️. Esta opción se encuentra en la esquina superior derecha de la ventana de Internet Explorer. -
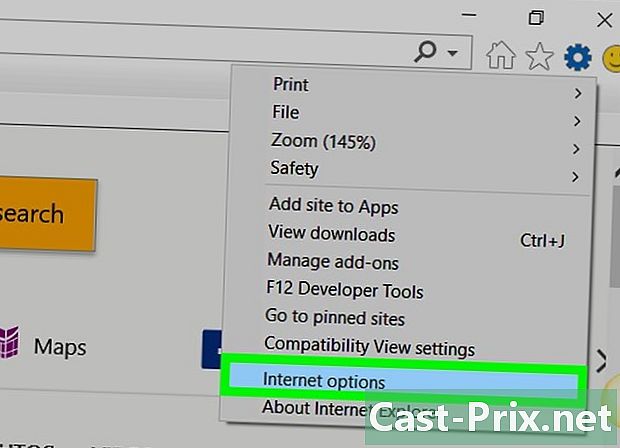
Haz clic en Opciones de Internet. Encontrará esta función en el menú de conuel. -
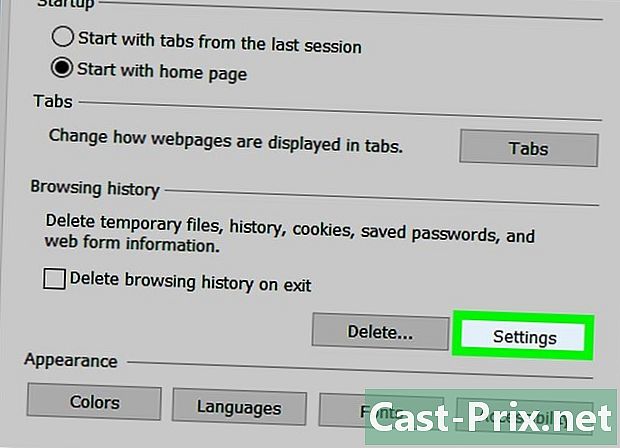
Haga clic en configuración. Esta opción está en la parte inferior de la ventana. Opciones de internet en la seccion Historial de navegación. -
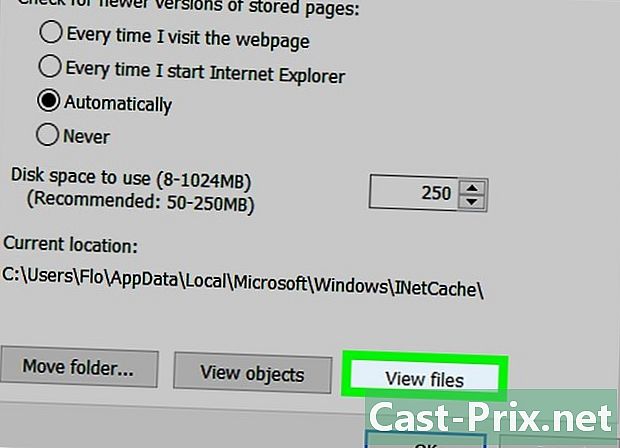
Haz clic en Ver archivos. Esta opción se encuentra en la parte inferior derecha de la ventana. -
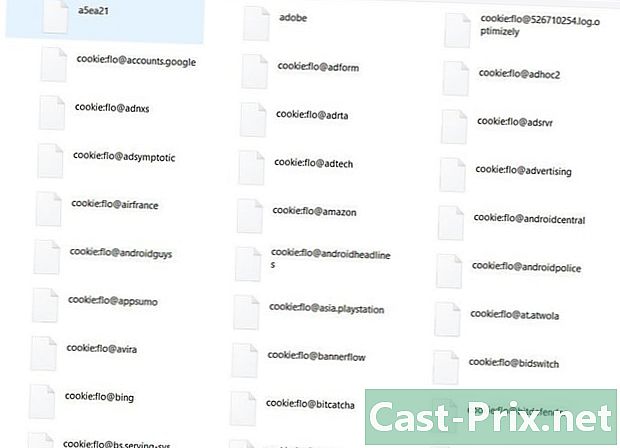
Revisa tus archivos temporales. Todos los archivos que encontrará en esta carpeta son datos en caché de los sitios que visitó con Internet Explorer.
Método 4 de 4: Ver archivos temporales de Internet de Firefox
-
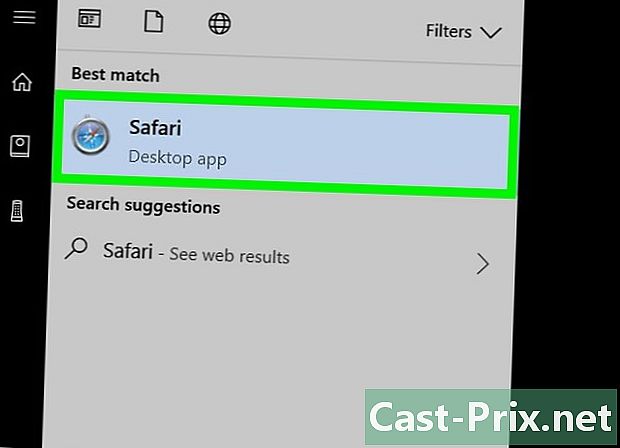
Abre Firefox La licencia de este navegador se asemeja a un zorro con un pelaje rojo anaranjado que rodea un globo azul. -
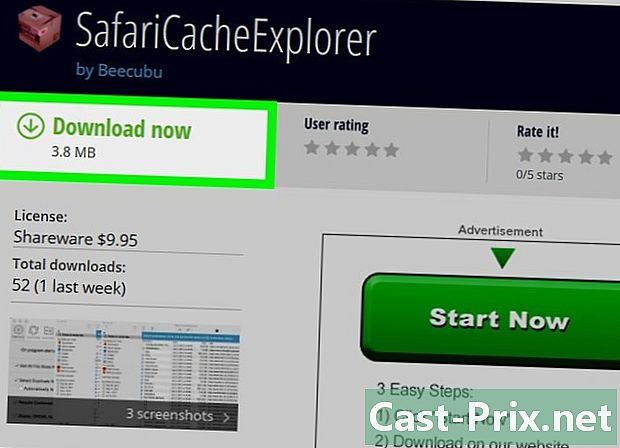
Haz clic en la barra de direcciones. Encontrará esto en la parte superior de la ventana de Firefox. -
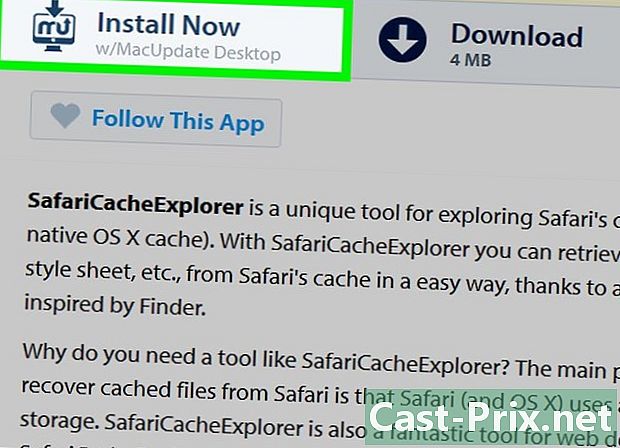
tipo acerca de: se esconde en la barra de direcciones. Esta acción mostrará archivos temporales de Internet. -
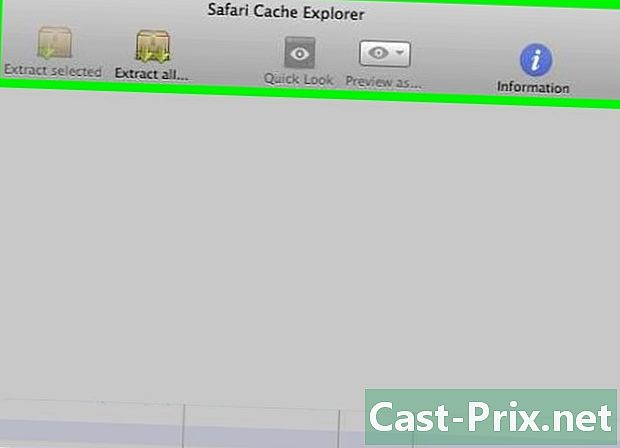
Prensa entrada. Al hacerlo, la ventana Información de almacenamiento en caché de red aparecer. -
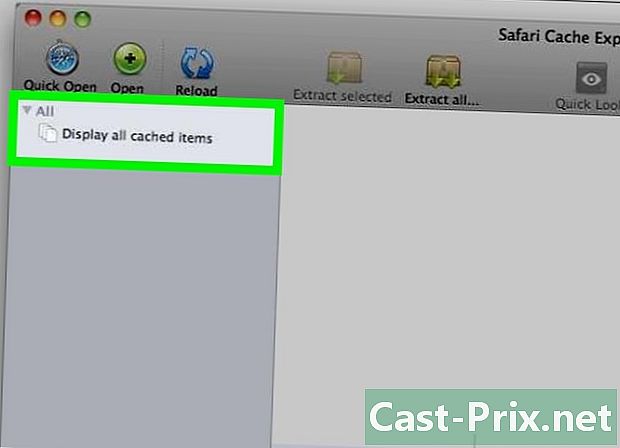
Haga clic en Listar entradas de caché. Este enlace se encuentra debajo de la sección disco que está en el medio de la página. Esta acción lo redireccionará a una página donde se mostrarán todos los archivos temporales de Internet de Firefox.