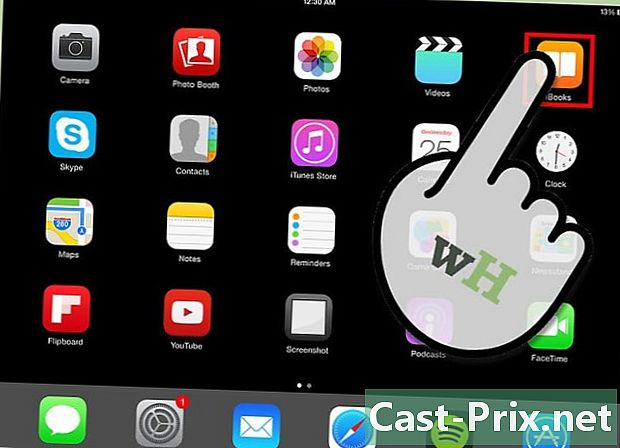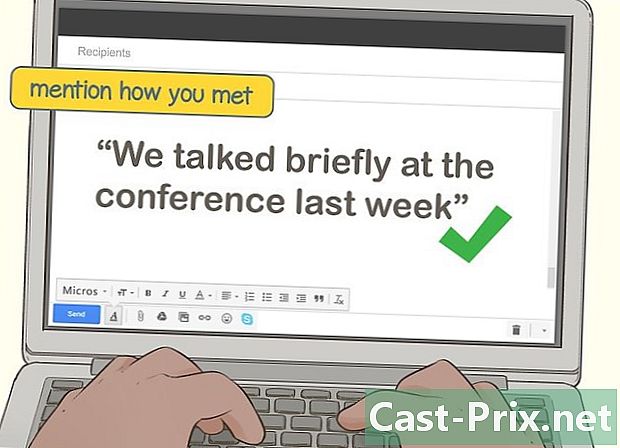Cómo devolver una imagen en Adobe Photoshop
Autor:
Peter Berry
Fecha De Creación:
13 Agosto 2021
Fecha De Actualización:
22 Junio 2024
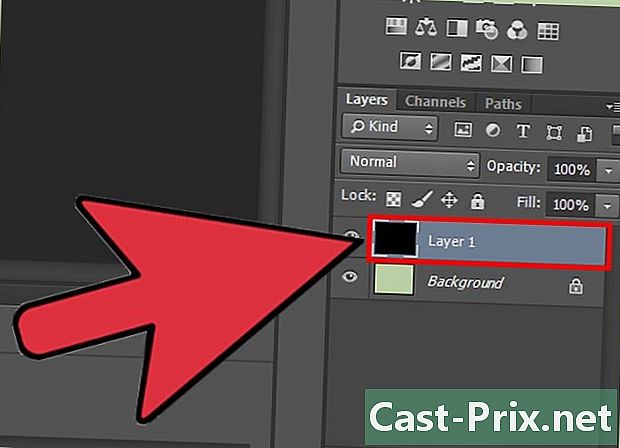
Contenido
En este artículo: Voltee toda el área de trabajo Devuelva elementos específicos Referencias
Si es fotógrafo, editor, diseñador o diseñador gráfico, llegará el momento en que debe devolver una imagen, de acuerdo con sus necesidades. Photoshop te lo pone fácil, ya sea que quieras voltear toda la imagen o solo una parte de ella.
etapas
Método 1 Devuelva toda el área de trabajo
-
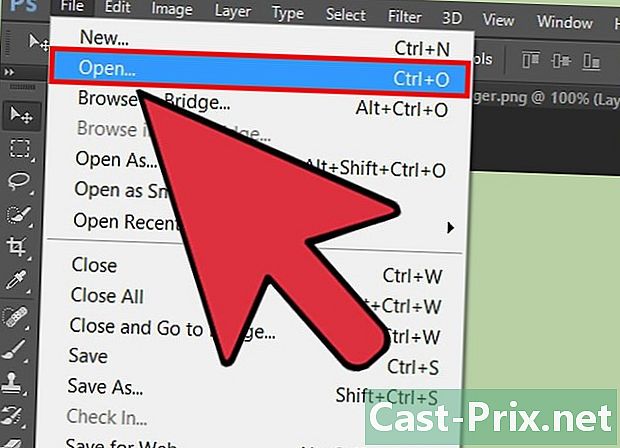
Abra la imagen que desea devolver. Este procedimiento devolverá la imagen completa. Todo lo que ve en el borde gris oscuro alrededor de la imagen en Photoshop no es más que su área de trabajo. -
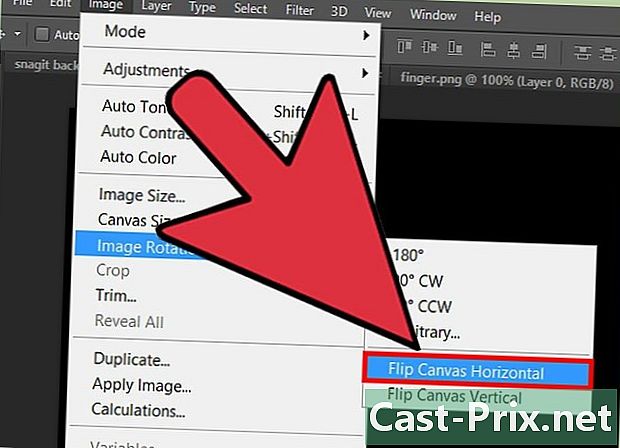
Voltear una imagen horizontalmente. Puedes hacer esto desde el menú imagen. Esta acción gira la imagen sobre una línea imaginaria que se extiende desde la parte superior del área de trabajo hasta la parte inferior. Haga clic en Imagen → Girar imagen → Simetría horizontal del área de trabajo. -

Voltear una imagen verticalmente. Puedes hacer esto desde el menú imagen. Esta acción gira la imagen sobre una línea imaginaria que va desde la izquierda del área de trabajo hacia la derecha. Haga clic en Imagen → Girar imagen → Simetría vertical del área de trabajo. -
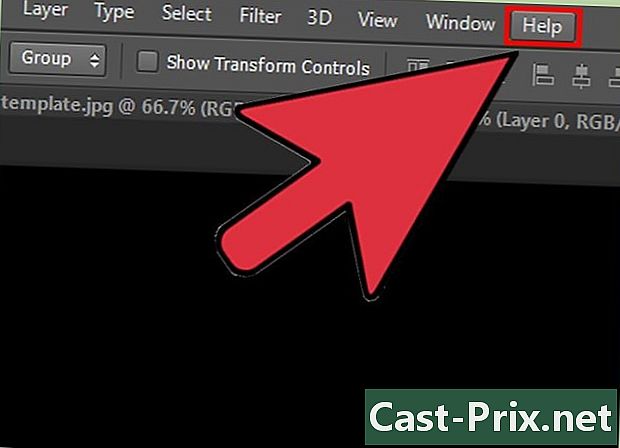
Ten cuidado con la redacción. Tenga en cuenta que el nombre de esta función puede ser un poco diferente en varias versiones de Photoshop. En versiones anteriores, verá rotación y no Rotación de la imagen.. Sin embargo, las palabras son casi similares y no serán confusas.- Si aún tiene problemas para encontrarse, haga clic en el menú Ayuda en la parte superior de la ventana y escriba rotación. Esta acción debería redirigirlo a la opción que está buscando.
Método 2 Devolver artículos específicos
-
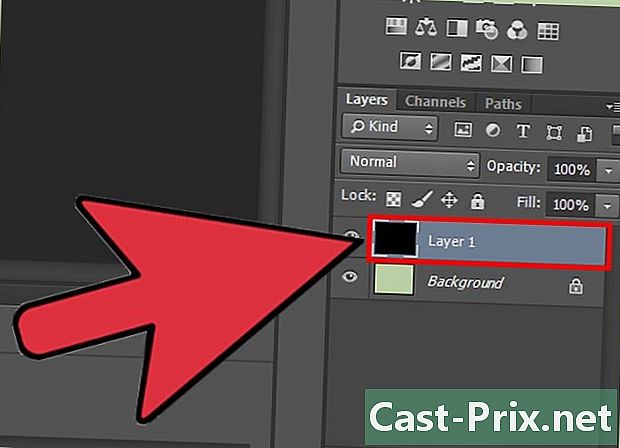
Seleccione la capa para volver. Tiene la opción de devolver un área de trabajo completa o capas específicas. Para hacer esto, debe aislar cualquier elemento que desee devolver a su propia capa. Si ya lo ha hecho, solo tendrá que seleccionar la capa en la sección capas a la derecha de la ventana de Photoshop. -
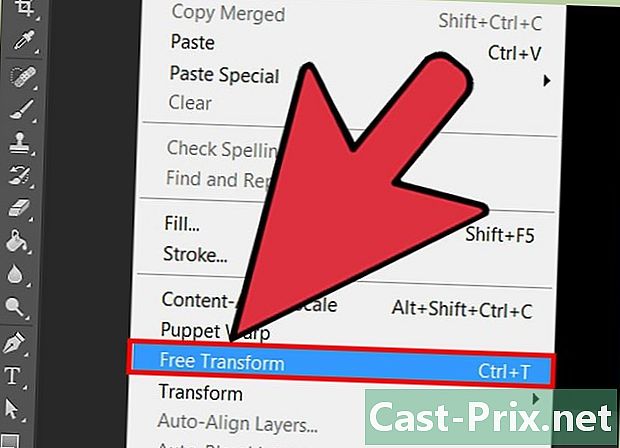
seleccionar Transformación manual. Esto te permitirá manipular la imagen. Esta opción muestra un campo alrededor del elemento y le permite deformar, inclinar, girar y rotar la imagen. Para acceder a la opción de transformación manual, puede utilizar el siguiente procedimiento.- Haga clic en edición en la barra de menú y seleccione Transformación manual.
- Cuando seleccione la capa correcta, presione Ctrl+T (bajo Windows) o en ⌘ Cmd+T (en Mac)
-
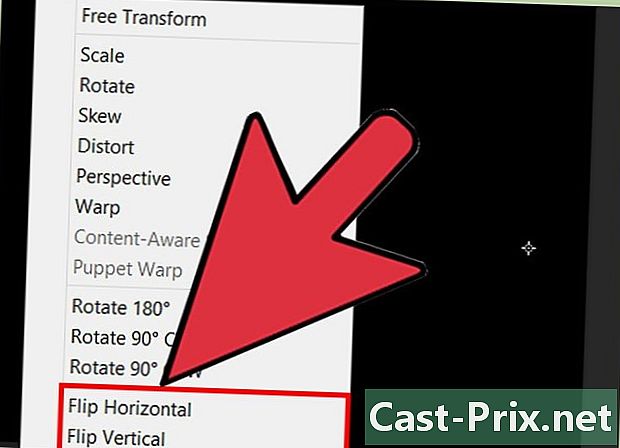
Abre las opciones de rotación. Para hacer esto, haga clic derecho en la imagen seleccionada con el comando de transformación manual. En la parte inferior, en el menú de Conuel, verá las opciones. Eje vertical de simetría o Eje horizontal de simetría . Seleccione el eje en el que desea voltear la imagen.- La rotación horizontal intercambia los lados izquierdo y derecho de la imagen.
- La rotación vertical intercambia la parte inferior y superior de la imagen.
-

Prensa entrada para validar la transformación. Cuando esté satisfecho con la transformación, ahora puede presionar entrada para aplicar los cambios realizados en la imagen. También tiene la opción de hacer doble clic en el marco de transformación para validar los cambios.