Cómo quitar el disco duro de una MacBook Pro
Autor:
Peter Berry
Fecha De Creación:
12 Agosto 2021
Fecha De Actualización:
12 Mayo 2024

Contenido
En este artículo: Abra su MacBook Retire el disco duro Instale su nuevo disco duro Referencias
¿Busca mejorar la capacidad de almacenamiento de votación de MacBook o reemplazar su disco duro defectuoso? Quitar el disco duro de una computadora MacBook es una de las reparaciones más fáciles de hacer, en solo unos minutos puede lograrlo. Reemplazar el disco viejo con el nuevo es muy sencillo, y luego solo tiene que reinstalar el sistema operativo para que su computadora funcione.
etapas
Parte 1 Abra su MacBook
-
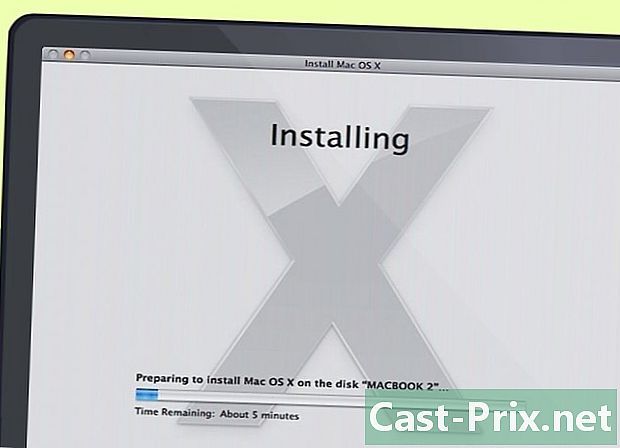
Haga una copia de seguridad de sus archivos. Si reemplaza su disco duro, deberá reinstalar su sistema operativo OS X. Debido a que sus archivos se guardan en su disco duro, deberá hacer una copia de seguridad de los archivos que desea transferir al nuevo disco duro. Esto hará que reinstalar el sistema operativo sea lo más fácil posible.- Consulte este artículo para obtener instrucciones detalladas sobre cómo hacer una copia de seguridad de sus registros.
-

Apaga tu MacBook. Desconecte el cable del adaptador de red. Debe apagar su Mac antes de abrir su carcasa donde corre el riesgo de causar cortocircuitos en sus componentes.- Nota: No puede quitar el disco duro de un MacBook Pro con pantalla Retina porque estas computadoras usan memoria flash incorporada en lugar de un disco duro tradicional.
-

Devuelva su MacBook a su superficie de trabajo. Debe acceder a la carcasa inferior de su MacBook. Instálelo en una superficie de trabajo que le brinde fácil acceso sin tener que inclinarse. -

Retire los diez tornillos que sujetan la caja inferior en su lugar. Se distribuyen por todas las minúsculas. La posición exacta de los tornillos depende del modelo de su computadora, pero siempre hay diez. Necesitará un destornillador Phillips para quitarlos. Generalmente hay dos tipos de tornillos:- siete tornillos Phillips de 3 mm
- tres tornillos cruciformes 13.5 mm
- La configuración de tornillo del MacBook Pro 13 puede ser ligeramente diferente pero siempre habrá diez.
-

Levante la minúscula. Inserte los dedos en el espacio entre la ventilación y la carcasa inferior y la palanca para levantar la carcasa. Al hacer esto, soltará los dos clips que sostienen el estuche en su lugar. -

Desconecte el conector de la batería. Este conector alimenta la placa base y debe desconectarse antes de continuar, para evitar cortocircuitos en los componentes. Es el conector más grande conectado: es negro y está ubicado cerca de uno de los bordes de la placa base. Para evitar dañar sus conexiones, asegúrese de desenchufar el conector tirando de él hacia arriba.- Si hay un pestillo conectado al conector de la batería, úselo para quitar el conector de su enchufe.
- Si no hay pestillo, puede usar un spudger (palanca de herramienta no conductora) o un agitador de cóctel para extraer el conector. El spudger se vende en algunos kits de reparación para iPhone o iPad.
Parte 2 Retire el disco duro
-

Localiza el disco duro. El disco duro es rectangular y está ubicado en una de las cuatro esquinas. La mayoría de los discos duros tienen una etiqueta que indica su capacidad de almacenamiento y velocidad, por lo que si no está seguro, verifique la etiqueta. Muchos discos duros (pero no todos) tienen una parte metálica brillante que es visible. -

Retire los tornillos que sujetan el disco duro. Dos pequeños tornillos Phillips sostienen el disco duro en su lugar. Estos dos tornillos están ubicados a un lado del disco duro y deben desenroscarse antes de soltarse.- Los tornillos permanecerán unidos al soporte que sostiene el disco duro en su lugar.
-

Levanta el soporte. Una vez que haya aflojado los tornillos, puede levantar el soporte al que están unidos para quitarlo de su ranura. -

Tire de la pestaña que sobresale de debajo del disco duro. Tire suavemente de la pestaña para sacar el disco duro de su ranura. No lo saque completamente porque, debajo, todavía hay un cable conectado.- Si no hay una pestaña adjunta, puede usar los dedos para extraer con cuidado el disco duro.
-

Desconecta el disco duro. Sujete ambos lados del conector que está conectado a la parte superior del disco duro. Tire para desconectarlo de la unidad. Se puede conectar firmemente, así que intente quitarlo tirando con cuidado y alternativamente de ambos lados del conector.- Retire completamente el disco duro de su MacBook para que pueda acceder a los tornillos en los lados de la unidad.
-

Retire los tornillos del disco duro. El disco duro tiene cuatro tornillos Torx T6, dos a cada lado. Se utilizan para mantener el disco duro en su bahía (su compartimento). Tendrá que volver a atornillar estos tornillos en su nuevo disco duro, así que déjelos a un lado para que no los pierda.- También puede despegar la pestaña del disco duro anterior y dejarlo a un lado para pegarlo en el nuevo.
Parte 3 Instala tu nuevo disco duro
- Asegúrese de que su nuevo disco duro sea compatible. Su disco duro debe ser un disco 2.5 (6,35 cm) para portátiles con una altura máxima de 9,5 mm. Puede ser un disco duro estándar o un SSD (disco de circuito integrado).

- Un SSD ofrecerá una velocidad de descarga mucho más rápida, pero costará mucho más que un disco duro convencional.
-

Atornille los cuatro tornillos Torx en el disco duro. Instale los cuatro tornillos Torx en los mismos orificios utilizados en la unidad anterior. Apriete con la mano, pero no fuerce demasiado para evitar dañar la caja del disco duro.- Si lo desea, también puede pegar la pestaña. Pégalo en la parte inferior del disco (teniendo cuidado de no tocar ningún circuito) para que la pestaña sobresalga hacia arriba cuando el disco se inserte en su lugar.
-

Conecte el cable del disco duro. Inserte el conector grande del disco duro directamente en el conector en la parte superior de la unidad. Solo puede regresar en una dirección. Asegúrese de que el conector esté en su lugar y completamente insertado. -

Ponga el disco duro en su compartimento. Instálelo cuidadosamente en su compartimento, asegurándose de que esté correctamente alineado. Los tornillos Torx en cada lado deben encajar en las ranuras que sostienen el disco duro en su lugar. -

Asegure el soporte. Vuelva a insertar el soporte en el costado del disco y fíjelo con los dos tornillos. Nuevamente, apriete los tornillos con la mano, sin forzarlos. -

Conecta la batería. Vuelva a conectar el conector de la batería a la placa base. Tenga cuidado de no tocar ningún circuito, especialmente una vez que se vuelve a insertar el conector. -

Cierra el caso. Vuelva a colocar la carcasa inferior y fíjela con los 10 tornillos. Asegúrese de que los clips de la caja estén en su lugar. -
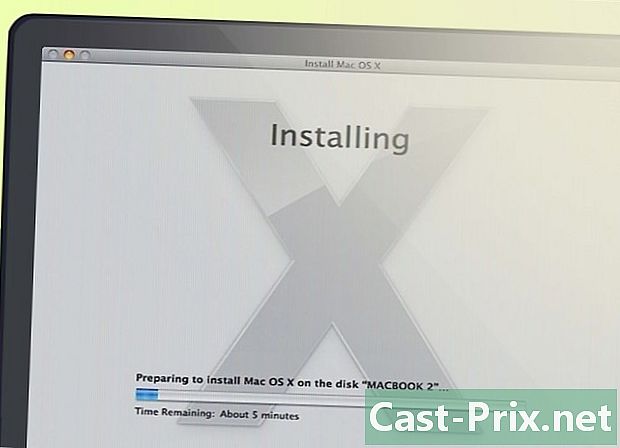
Instalar OS X. Cuando instala un nuevo disco duro, debe reinstalar el sistema operativo. Puede hacerlo desde el disco de instalación o desde Internet, si tiene una conexión de red. Consulte este artículo para obtener instrucciones detalladas. -

Convierta su viejo disco duro en un disco duro externo. Si su disco duro antiguo todavía está funcionando y simplemente lo lava reemplazado por un disco o una velocidad de mayor capacidad, puede convertir su disco viejo en un disco USB externo que puede llevar a cualquier parte. Todo lo que necesita es un gabinete de disco duro que pueda encontrar en la mayoría de los minoristas de computadoras.- Consulte este artículo para obtener instrucciones detalladas sobre cómo convertir su antiguo disco duro en una unidad USB portátil.

