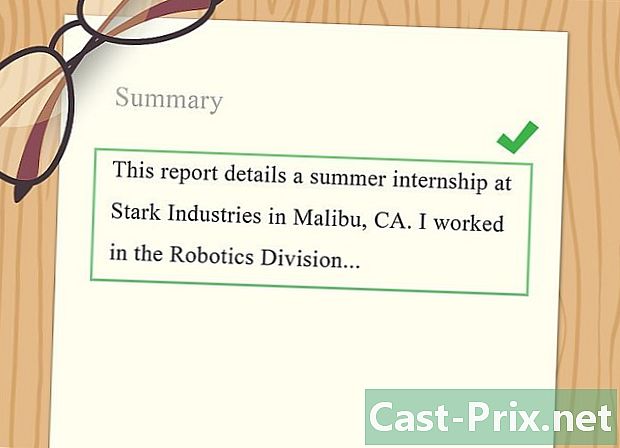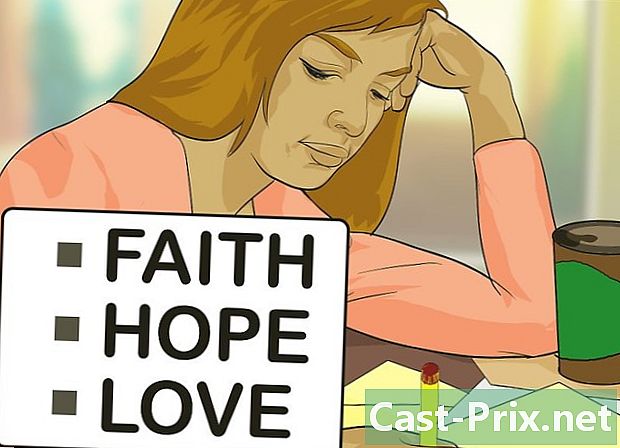Cómo reconfigurar una computadora portátil Gateway
Autor:
Laura McKinney
Fecha De Creación:
2 Abril 2021
Fecha De Actualización:
1 Mes De Julio 2024

Contenido
- etapas
- Parte 1 Pruebe una restauración del sistema
- Problemas encontrados
- Parte 2 Reconfigurar su computadora portátil a la configuración de fábrica
- Problemas encontrados
- Parte 3 Usando un disco de recuperación o instalación
- Problema encontrado
Si su computadora portátil Gateway se bloquea con frecuencia o no se inicia en Windows, es hora de pensar en reconfigurarla. Como primer paso, se debe implementar una restauración del sistema, es decir, volver a colocar una configuración anterior que funcionó sin errores. La ventaja de tal operación es que, si todo va bien, no perderá ningún dato. Si esta restauración falla, se debe usar el administrador de recuperación o el disco de instalación de Windows para reconfigurar su computadora portátil Gateway a la configuración de salida de fábrica.
etapas
Parte 1 Pruebe una restauración del sistema
-

Comprender el interés de una restauración del sistema. Al final de la restauración, terminas con una computadora que tenía una, hace dos o seis meses, con la misma configuración del sistema, los mismos programas y los mismos controladores que en esa fecha. Asumiremos que este sistema funcionó perfectamente entonces. La restauración no toca ningún dato personal, ni archivo. Por otro lado, corre el riesgo, por ejemplo, de tener versiones de software un poco más antiguas que las que tenía últimamente.- Si ofrecemos este primer procedimiento, es porque conserva todo su trabajo, incluso hace una hora y todos sus datos.
-

Reinicie su teléfono presionando la tecla F8. Manténgalo presionado durante el tiempo de reinicio. la pantalla Opciones de arranque avanzadas aparece entonces. -

seleccionar Modo seguro con un símbolo del sistema. Se cargan archivos específicos, aparece un símbolo del sistema. Es gracias a ella que abrirá la utilidad de restauración del sistema. -

Abra la utilidad de restauración del sistema. El comando de apertura es un poco diferente en XP.- En Windows 7, 8 y Vista, escriba rstui.exe, luego confirme con la tecla entrada.
- En Windows XP, escriba % SystemRoot% system32 restore rstrui.exe, luego confirme con la tecla entrada .
-

Selecciona tu punto de restauración. Dependiendo de la edad de su computadora, verá una lista de puntos de restauración, con indicaciones de día y hora, así como una explicación de la existencia de este punto. Elija el punto de restauración justo antes de la aparición de sus primeros problemas. Luego haga clic en Siguiente>.- Es posible que no tenga un punto de restauración adecuado. En este caso, marque Mantenga más puntos de restauración para después
-

Espere en silencio hasta el final de la restauración. Dependiendo del tamaño de su sistema, la duración de la restauración varía, cuente de todos modos unos minutos. Al final del procedimiento, uno normalmente le informa que todo ha ido bien y que puede reiniciar su computadora.- Sin duda, deberá actualizar, si este es el caso, su software o utilidades pueden estar un poco desactualizados. Sin embargo, llamamos su atención sobre el hecho de que quizás sea uno de estos programas (o una de las actualizaciones) el origen del bloqueo de su dispositivo móvil.
Problemas encontrados
-

No puedo acceder a la pantalla Opciones de arranque avanzadas. Este es un caso muy común en Windows 8 porque el sistema se inicia demasiado rápido.- Abra la barra de Windows Charms deslizando el dedo desde el borde derecho hacia la pantalla aproximadamente 1 cm (pantalla táctil) o colocando el cursor en la esquina inferior derecha de la pantalla.
- Haga clic en configuraciones, luego haga clic o toque On / Off.
- Mantenga presionada la tecla de capitalización y haga reanudar. Su computadora se reiniciará con las opciones avanzadas de inicio.
-

No tengo un punto de restauración que pueda solucionar el problema. Desafortunadamente, si no tiene un punto de restauración suficientemente antiguo o ninguno, debe realizar una reconfiguración a la configuración de fábrica. Esto se trata de la siguiente parte.
Parte 2 Reconfigurar su computadora portátil a la configuración de fábrica
-

Haga una copia de seguridad de los datos que considere necesarios. Una reconfiguración a la configuración de salida de fábrica borra todo en un disco duro, de ahí la necesidad de una copia de seguridad. Haga clic aquí para obtener más información sobre la copia de seguridad de datos.- Si no puede iniciar desde Windows, puede usar un Live CD de Linux para acceder a los archivos. Luego puede copiarlos a un medio externo. Haga clic aquí para crear y usar un Live CD.
-

Conecte su computadora portátil a la red eléctrica. De hecho, una reconfiguración a la configuración de fábrica lleva tiempo. Cualquier falla de energía durante este proceso podría causar serios problemas. La reconfiguración debe hacerse en el sector. -

Reinicia tu computadora. Tan pronto como aparezca el logotipo de Gateway o Acer, mantenga presionadas las teclas alt y F10. Debe presionarse varias veces para que se tenga en cuenta el comando. Lanzará el administrador de recuperación.- Cuando el menú Iniciando Windows aparece, presione la tecla entrada.
-

seleccionar Restaurar la configuración de fábrica. Se le pedirá varias veces que confirme su elección. El procedimiento borra todo en su disco duro, luego reinstala Windows y todo el software y los controladores que han sido preinstalados en su sistema. Cuente una buena hora de restauración.- Hay otra opción de restauración etiquetada Restauración personalizada quien intentará conservar sus archivos. Esta no es una muy buena opción, ya que bien podría ser uno de estos archivos que causó el bloqueo.
-

Crea tu cuenta personal. Después de la restauración, ahora está en una computadora que está en la misma configuración al momento de la compra. Podrá crear su cuenta (y otras), y luego configurar su computadora a su mano.
Problemas encontrados
-

No puedo acceder a mi administrador de recuperación. Si el disco duro ha sido formateado o reemplazado, no podrá restaurar la partición. Un disco de instalación o recuperación de Windows borrará el disco duro y reinstalará Windows. Lea la siguiente sección sobre el uso de tales discos. -

La restauración no tuvo efecto. Ha borrado todo correctamente y luego reinstaló Windows correctamente a la configuración de fábrica, pero sus problemas no han desaparecido. Con una probabilidad muy alta, su computadora está experimentando un problema de hardware.- Instalar un nuevo disco duro o más RAM podría resolver el problema. Si nada de esto funciona, comuníquese con el departamento correspondiente en Gateway.
Parte 3 Usando un disco de recuperación o instalación
-

Encuentra tu disco de restauración. Las computadoras portátiles necesitan varios controladores para funcionar. Con el disco de recuperación, podrá reinstalarlos. Si el administrador de recuperación no está disponible, porque la partición de recuperación se ha ido, use el disco de recuperación. Se pueden pedir nuevos discos de recuperación directamente al fabricante de Gateway. -

Recupere o cree un disco de instalación para Windows. Esto es lo que debe hacer si no tiene un disco de recuperación. El disco de instalación le permite limpiar y reinstalar un nuevo sistema. Solo hay que tomar una precaución: el sistema que se reinstalará debe ser el mismo que el que está instalado.- En Windows 7, con una clave de producto válida, podrá crear un disco aquí. Necesita un DVD en blanco (o memoria USB) con una capacidad mínima de 4 GB.
- En Windows 8, con una clave de producto válida, podrá crear un disco aquí. Necesita un DVD en blanco (o memoria USB) con una capacidad mínima de 4 GB.
-

Reinicia tu computadora. Presione la tecla repetidamente F12. Con una computadora portátil Gateway, aparece un menú de inicio. Presione la tecla tan pronto como aparezca el logotipo de Gateway o Acer. -

Cambiar el orden de inicio. Para iniciar en el disco de recuperación o para instalar Windows desde un disco, debe configurar su computadora para que se inicie en la unidad de disco antes de que lo haga desde el disco duro. Start lord se puede cambiar desde el menú de inicio.- Si inicia desde la unidad flash USB, seleccione esta clave. Debe estar conectado a la computadora en este momento.
-

Guarda tu configuración. Luego reinicie su computadora. El disco de instalación de Windows (o la llave USB) debe estar en su lugar (o en) la computadora. -

Presione una tecla cuando se le solicite. Hay dos cosas, moon: o se inicia el administrador de restauración (disco de recuperación) o es el proceso de configuración de Windows (disco de instalación del sistema).- Si pasa por el administrador de recuperación, lea la sección anterior sobre la restauración del cuaderno.
- Si está utilizando un disco de instalación de Windows, siga leyendo.
-

Configura tus preferencias de idioma. Haga su elección entre Instalar Windows y Instalar ahora. Durante la instalación, todos los datos se borran, el disco duro se inicializa. -

seleccionar Instalación personalizada (avanzada). Estarás seguro de que todo se borrará. -

Borra todas las particiones. Se le pedirá que elija la partición donde se instalará Windows. Se mostrarán todas las particiones. Seleccione cada partición y luego haga clic en efface. Todos los datos de la partición en cuestión serán borrados. ¡Quédate solo uno! -

Seleccione la partición restante. Es sobre ella que se instalará. El instalador primero lo formateará correctamente y luego instalará los archivos de Windows gradualmente. -

Espere en silencio hasta el final de la instalación. La instalación de Windows lleva aproximadamente media hora. Un menú de progreso le indica en tiempo real el progreso de la instalación. -

Finaliza la instalación. Complete su clave de producto. Una vez que se complete la instalación, se solicitará. Esta clave, que consta de 25 caracteres, está en una etiqueta pegada en la parte posterior de su computadora portátil o en la documentación de su computadora. Si no puede encontrar nada, comuníquese con el Servicio de Gateway. -

Descargue todos los controladores necesarios. Las computadoras portátiles pueden estar equipadas con muchos dispositivos y, por lo tanto, debe tener los controladores (módem, LAN ...) para que funcionen. Ir al sitio web support.gateway.com, elija la versión francesa canadiense de la sección Controladores y descargas. Elija de la lista el modelo de su computadora y verá los controladores disponibles.
Problema encontrado
-

La restauración no tuvo efecto. Ha borrado todo correctamente y luego ha reinstalado correctamente Windows en la configuración de salida de fábrica, pero sus problemas no han desaparecido. Con una probabilidad muy alta, su computadora está experimentando un problema de hardware.- Instalar un nuevo disco duro o más RAM podría resolver el problema. Si nada de esto funciona, comuníquese con el departamento correspondiente en Gateway.