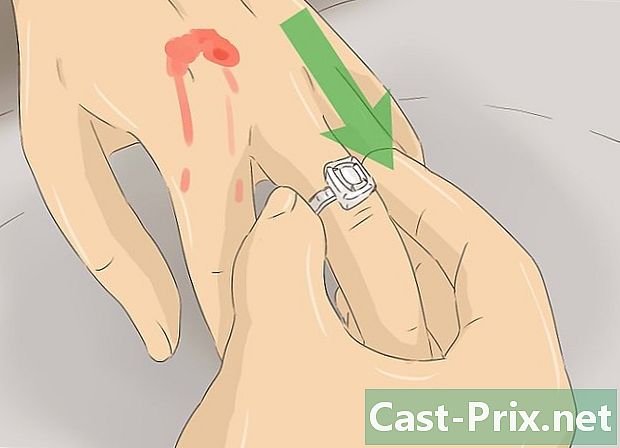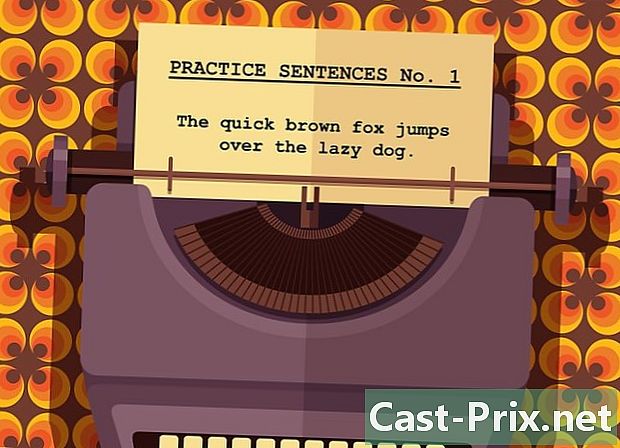Cómo tomar una captura de pantalla con Firefox y Windows
Autor:
Eugene Taylor
Fecha De Creación:
16 Agosto 2021
Fecha De Actualización:
11 Mayo 2024

Contenido
- etapas
- Método 1 Use una extensión
- Método 2 de 3: usa los accesos directos de Windows
- Método 3 de 4: Usa la herramienta de captura
Cuando se trata de tomar capturas de pantalla en Firefox en Windows, hay una gran cantidad de opciones disponibles. Si planea tomar una captura de pantalla del contenido de una página web completa en un solo archivo, entonces una extensión de captura de pantalla hará el truco. Sin embargo, si desea tomar capturas de pantalla de la interfaz de Firefox para la resolución de problemas o tutoriales, puede utilizar los métodos abreviados de teclado de Windows o la herramienta de captura.
etapas
Método 1 Use una extensión
-

Sepa por qué quiere usar una extensión. La mayor ventaja de usar una extensión de captura de pantalla es que tiene la capacidad de tomar una página completa en una captura de pantalla, incluso si se extiende fuera de su área de visualización. Las extensiones de captura de pantalla también le permiten importar capturas de pantalla rápidamente a diferentes sitios de alojamiento de imágenes, y algunas incluyen herramientas de edición. -

Haga clic en el botón de menú de Firefox (☰) y seleccione Módulos adicionales. Una pestaña Administrador de complementos se abrirá. -

Buscar Captura de pantalla. Esto mostrará una variedad de diferentes extensiones de captura de pantalla, la mayoría de las cuales a menudo funcionan de la misma manera. Esta guía hablará sobre Captura de pantalla de Nimbus. Otras opciones populares incluyen Captura de pantalla (versión corregida) y LightShot. -

Haga clic en el botón instalar que está al lado de la extensión que desea instalar. Puede hacer doble clic en la extensión para ver más detalles, incluidas las reseñas de los usuarios. Verifique las otras extensiones disponibles antes de elegir la que desea instalar.- Algunas extensiones requieren que reinicie Firefox después de instalarlas.
-

Vaya al sitio desde el que desea tomar la captura de pantalla. Una vez instalada la extensión, vaya al sitio desde el que desea tomar la captura de pantalla. Con la extensión instalada, puede capturar la parte visible, hacer una selección manual o capturar toda la página. -

Haga clic en el botón de la extensión de captura de pantalla. También puede acceder haciendo clic derecho en la página. Tendrá la opción de varias opciones de captura de pantalla disponibles para esta extensión. -

Seleccione el área que desea capturar. Elija su límite de captura de pantalla en el menú. Si desea definir manualmente el área, puede hacer clic y arrastrar un rectángulo para seleccionar la parte a capturar. -

Edite la captura de pantalla. Si la extensión admite la funcionalidad de edición, las herramientas de edición se mostrarán después de seleccionar el área para capturar. Luego tiene la oportunidad de hacer anotaciones, resaltar partes importantes, garabatear y hacer muchas otras cosas. Las herramientas de edición aparecen debajo de la barra de direcciones de Firefox. Haga clic en acabado cuando haya terminado sus cambios. -

Guarda la captura de pantalla. Una vez que haya terminado de editar, tiene la opción de elegir dónde desea guardar o guardar la captura de pantalla. Si desea pegar en un documento, también puede copiarlo en su portapapeles en lugar de guardarlo. -

Configure sus opciones de captura de pantalla. Aunque las opciones predeterminadas para estas extensiones generalmente son adecuadas para la mayoría de los usuarios, puede cambiar la configuración haciendo clic en el botón de extensión y seleccionando opciones o configuraciones. En este punto, puede cambiar el formato en el que desea guardar las capturas de pantalla. También puede ajustar la calidad, cambiar las convenciones de nomenclatura y más, según la extensión de la captura de pantalla. -

Encuentra la captura de pantalla guardada. Las capturas de pantalla que realiza generalmente se guardan en carpetas imágenes o documentos. Puede ver la página de opciones de la extensión de captura de pantalla para cambiar la ubicación predeterminada.
Método 2 de 3: usa los accesos directos de Windows
-

Sepa cuándo debe usar los atajos. Las extensiones de captura de pantalla son la forma más conveniente de capturar contenido web, pero si necesita tomar una captura de pantalla de la ventana de Firefox, deberá usar los accesos directos de Windows. También es la forma más rápida de tomar una captura de pantalla cuando no tiene la capacidad de instalar extensiones. -

Presione⊞ ganar+Imp pan tomar una captura de pantalla de toda la pantalla (Windows 8 y posterior). La pantalla se desvanecerá por un momento y la captura de pantalla se guardará como un archivo en una carpeta llamada Captura de pantalla. Lo encontrarás en la carpeta imágenes.- La tecla Imp pan se puede etiquetar de manera diferente en su computadora, es decir Pantalla de impresión, Imprimir, Imp ec o en otras opciones. Suele estar entre las teclas ScrLk y F12. Para realizar esta acción en una computadora portátil, también deberá presionar fn.
-

PresioneImp pan copiar una imagen de su pantalla al portapapeles (en cualquier versión de Windows). Presionando la tecla Imp pan copie una imagen de todo lo que está actualmente en su pantalla en el portapapeles. Luego puede pegar esta captura de pantalla en un programa como Paint o Word para poder guardarla como un archivo.- Después de tomar la captura de pantalla, abra Paint presionando ⊞ ganar y agarrando pintar en la barra de búsqueda. Prensa Ctrl+V para pegar la captura de pantalla copiada en el nuevo documento de Paint. Guarde el archivo para guardar la captura en su computadora.
-

Presionealt+Imp pan tomar una captura de pantalla de tu pantalla activa. Si solo desea tomar una captura de pantalla de su ventana de Firefox, asegúrese de que esté activa y presione alt+Imp pan. Esto copiará la imagen desde la ventana de Firefox a su portapapeles, permitiéndole pegarla en Paint. -

Cambia tu captura de pantalla en Paint. Si guardó su captura de pantalla con el comando ⊞ ganar+Imp pan, haga clic derecho en el archivo y seleccione Editar. Esto lo abrirá en Paint. Si pega la captura de pantalla en Paint, puede editarla antes de guardarla. Use las herramientas de Paint para marcar partes importantes, agregar notas y más.
Método 3 de 4: Usa la herramienta de captura
-

Abre la herramienta de captura. Esta utilidad está disponible en Windows Vista y versiones posteriores. La forma más rápida de abrir la herramienta de captura es presionar la tecla ⊞ ganar y escribir herramienta de captura en la barra de búsqueda. Este último le permite capturar toda la pantalla, ventanas específicas o un área personalizada. También puede realizar cambios básicos con la herramienta de captura. -

Seleccione el tipo de captura de pantalla que desea tomar. Haga clic en el ícono ▼ que está al lado del botón nuevo para seleccionar el tipo de captura de pantalla que desea tomar. -

Toma tu captura de pantalla. Dependiendo del método por el que elija tomar la captura de pantalla, el proceso variará:- La captura de forma libre implica dibujar la forma de la captura de pantalla que desea tomar. Este modo le permite crear una captura de pantalla en cualquier forma que desee
- La captura rectangular consiste en hacer clic y arrastrar para crear un rectángulo en la pantalla. Todo lo que esté dentro de este rectángulo se tendrá en cuenta durante la captura de pantalla.
- capturar ventana es hacer clic en la ventana que desea capturar
- la captura de pantalla completa está tomando captura de pantalla completa
-

Edite la captura de pantalla. Una vez realizada la captura, se mostrará en la ventana de la herramienta Captura. En este nivel, tendrá a su disposición las herramientas básicas de edición, a saber, un lápiz y un marcador. -

Guarda la captura de pantalla. Haga clic en el ícono de flojo para guardar la captura en tu computadora. Si usa el programa Windows Mail, también puede adjuntar la captura directamente a un correo electrónico desde la herramienta Captura.