Cómo compartir un archivo en Google Drive
Autor:
Robert Simon
Fecha De Creación:
21 Junio 2021
Fecha De Actualización:
1 Mes De Julio 2024
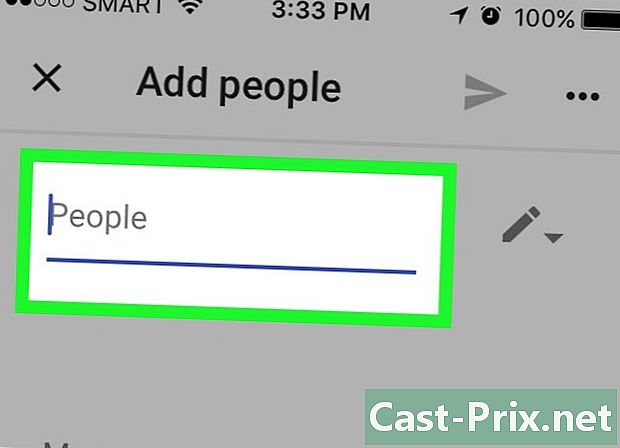
Contenido
- etapas
- Método 1: comparta un archivo de Google Drive en dispositivos móviles
- Método 2: comparta un archivo de Google Drive en una computadora de escritorio
Google Drive es el servicio de almacenamiento en línea de Google. Además de la copia de seguridad, le permite compartir archivos y carpetas con otros usuarios. Si desea compartir un archivo de su cuenta de Google Drive con otra persona, puede hacerlo desde la aplicación móvil o desde el sitio web.
etapas
Método 1: comparta un archivo de Google Drive en dispositivos móviles
- Abre la aplicación Google Drive. El ícono de la aplicación parece un triángulo verde, amarillo y azul sobre un fondo blanco. Toque para abrir la página principal de Google Drive si ya inició sesión.
- Si aún no ha iniciado sesión, primero ingrese su dirección y contraseña.
-

Selecciona un archivo. Mantenga presionado el archivo que desea compartir hasta que aparezca una marca de verificación junto a él. Si el archivo está en una carpeta, primero presione la carpeta para abrirlo.- En Android, al seleccionar el archivo se abre un menú.
-

Prensa ⋯. Este botón está en la parte inferior de la pantalla y abre otro menú. -
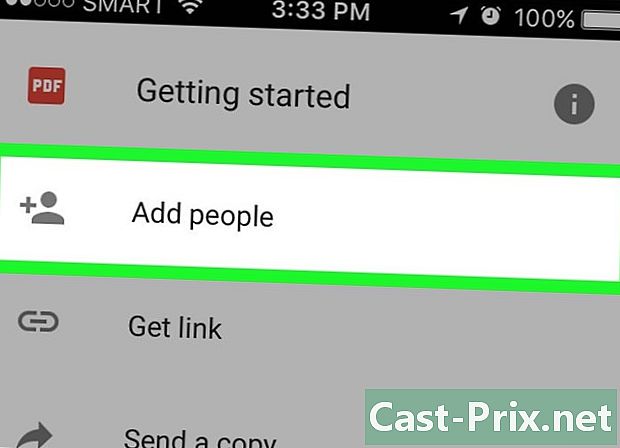
seleccionar Agregar personas. Esta opción está en la parte superior del menú desplegable. Toque para abrir una ventana con opciones para compartir. -
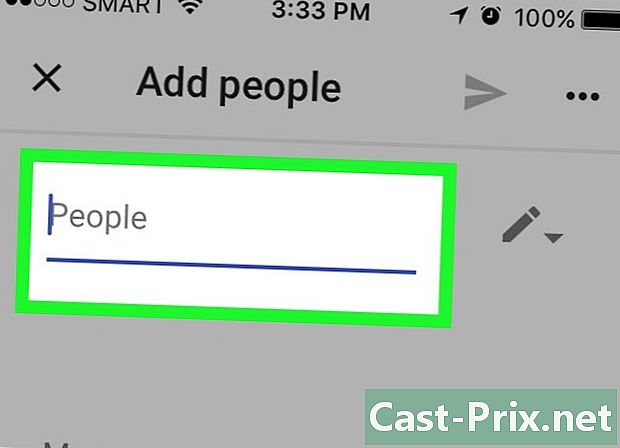
Escribe una dirección. En el campo dedicado en la parte superior de la pantalla, escriba la dirección de la persona con la que desea compartir el archivo.- A medida que escribe la dirección, el contacto correspondiente aparecerá en el menú desplegable (si es parte de sus contactos de Google). Puede presionar su nombre para agregar el resto de la dirección.
-
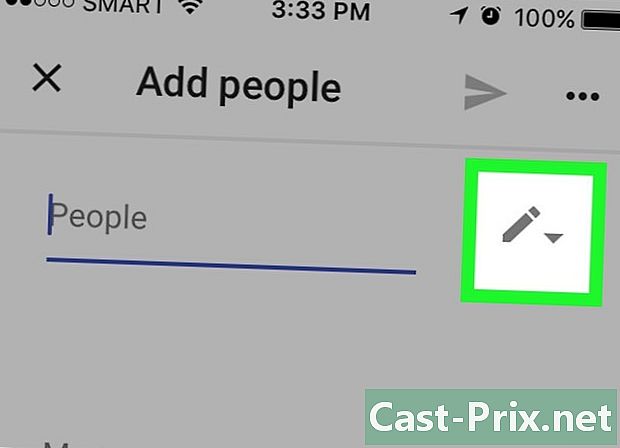
Elija un nivel de restricción para compartir. Toca el ícono de lápiz
luego elija una de las opciones ofrecidas.- cambio : permite a los destinatarios editar el archivo.
- comentario : permite a los destinatarios ver y dejar comentarios en el archivo. Esta opción no está disponible para fotos, videos y PDF.
- lectura : Los destinatarios pueden ver pero no editar el contenido del archivo.
-
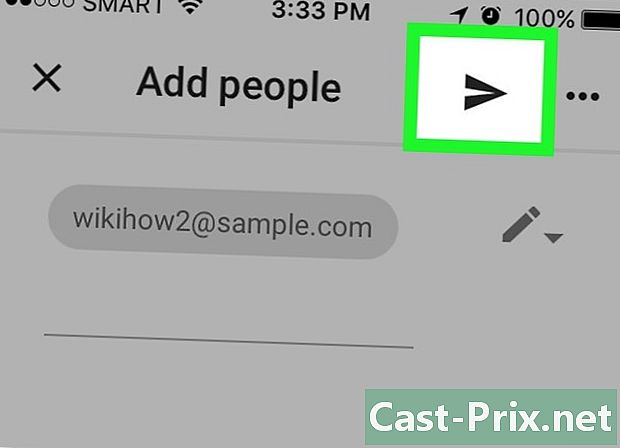
Presione el botón enviar
. Este es el ícono del avión en la esquina superior derecha de la pantalla. Toque para enviar su archivo con los permisos seleccionados a los destinatarios especificados.- Si es necesario, puede agregar un comentario en el campo dedicado antes de enviar el archivo.
Método 2: comparta un archivo de Google Drive en una computadora de escritorio
-
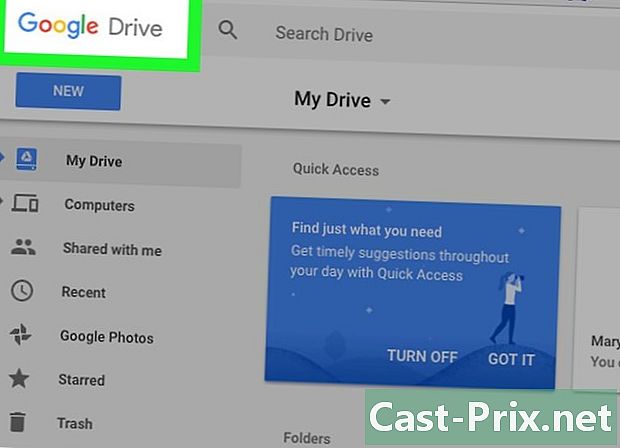
Inicia sesión en Google Drive. Abre esta página en tu navegador web. Si ya ha iniciado sesión, el sitio se abrirá en la página principal de Google Drive.- Si aún no ha iniciado sesión, haga clic en Ir a Google Drive luego ingrese su dirección seguida de su contraseña.
- Si desea cambiar la cuenta que usa con Google Drive, haga clic en la imagen de perfil (o letra) en la parte superior derecha de la página y seleccione la cuenta que desea usar.
-
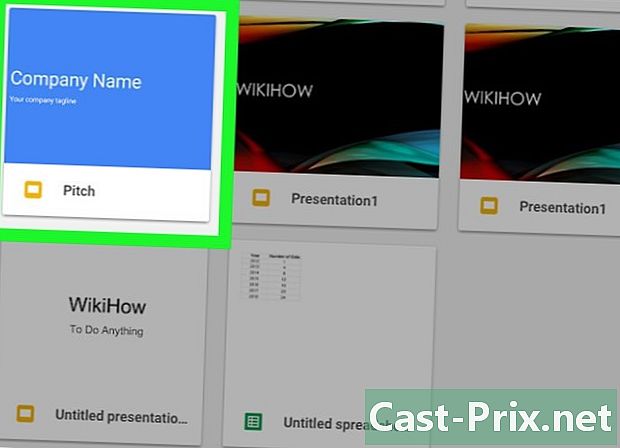
Seleccione el archivo que desea compartir. Si el archivo está en una carpeta, haga doble clic en la carpeta para abrirlo antes de seleccionar el archivo haciendo clic en él.- Si abre una foto o video, se abrirá en la misma ventana.
-
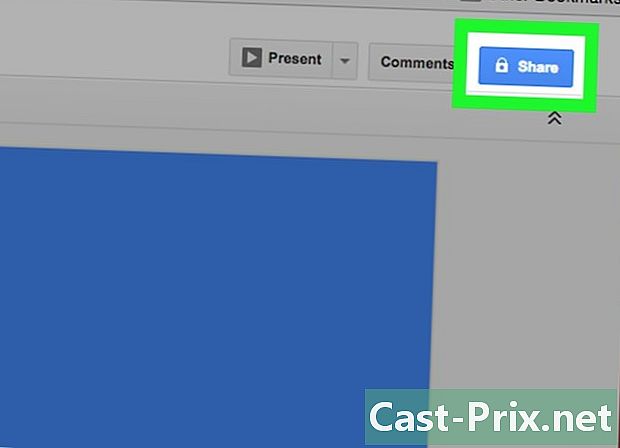
Haga clic en el ícono para compartir Parece la silueta de una persona con un "+" al lado y está en la parte superior derecha de la página de Google Drive. Haga clic en él para abrir una ventana. -
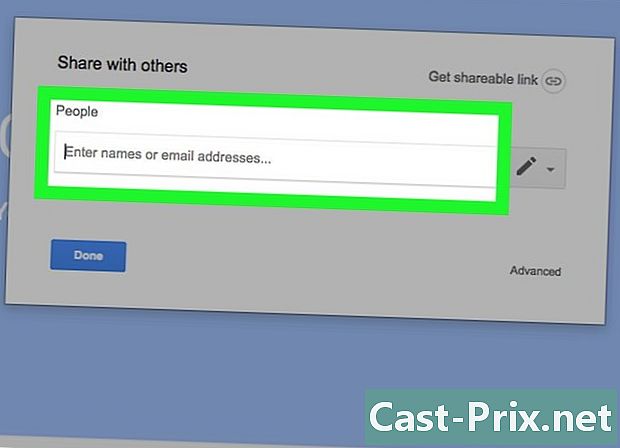
Escribe una dirección. En el campo Ingrese nombres o direcciones , escriba la dirección de la persona con la que desea compartir el archivo.- Si la persona es parte de sus contactos de Google, solo tiene que escribir una parte de su nombre o dirección para mostrar su nombre completo en el campo e. Solo tienes que hacer clic en él para agregarlo.
-
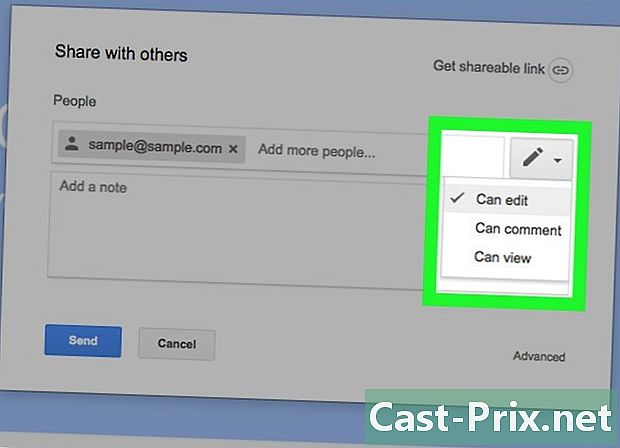
Seleccione un nivel de restricción de uso compartido. Haga clic en el ícono de lápiz
luego seleccione una de las opciones disponibles.- cambio : Esta opción permite al destinatario editar el archivo.
- comentario : Permita que el destinatario deje comentarios en el documento sin cambiar el contenido del archivo.
- lectura : permite al destinatario ver, pero no editar o comentar el archivo.
-
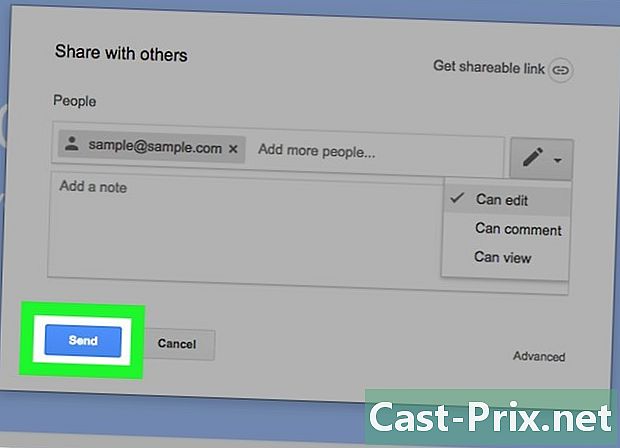
Haga clic en enviar a. Esta opción se encuentra en la parte inferior izquierda de la ventana y le permite enviar el archivo con los permisos seleccionados a los destinatarios especificados.- También puede escribir un comentario en el campo e antes de hacer clic enviar a para proporcionar otra información a los destinatarios.
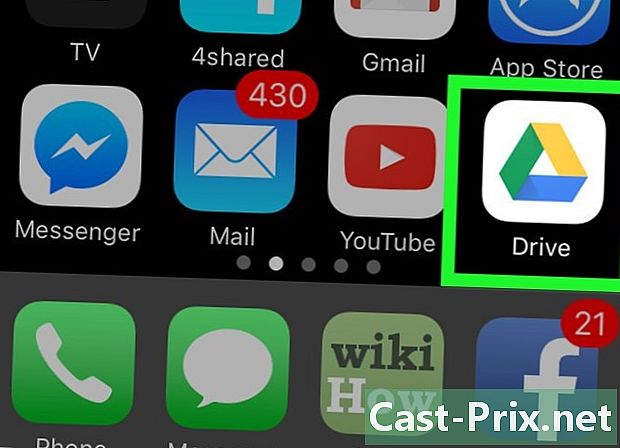
- En Google Chrome, se puede acceder a Google Drive haciendo clic en el icono Aplicaciones en la barra de herramientas Nueva pestaña y luego seleccionando Google Drive.
- Los archivos que comparte con otras personas se pueden copiar, descargar y compartir fuera de Google Drive.

