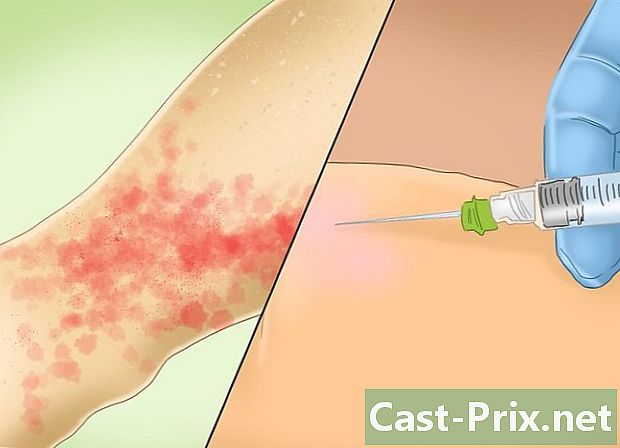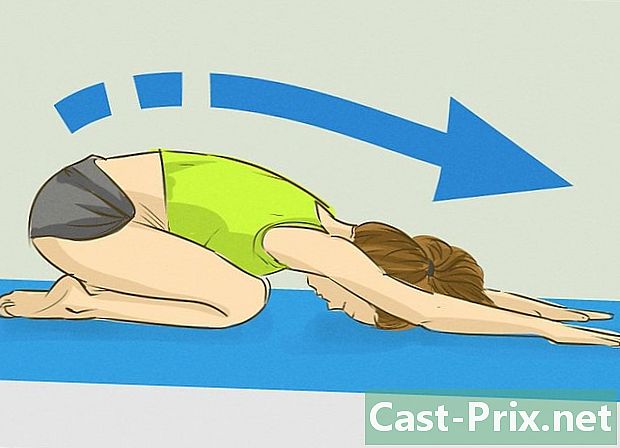Cómo optimizar el rendimiento de tu computadora
Autor:
Louise Ward
Fecha De Creación:
8 Febrero 2021
Fecha De Actualización:
1 Mes De Julio 2024

Contenido
- etapas
- Método 1 Optimice el rendimiento de una computadora con Windows 10
- Método 2 Optimizar el rendimiento de una computadora con Windows 8
- Método 3 Optimizar el rendimiento de una computadora con Windows 7
Todos sabemos lo frustrante que puede ser ver que su computadora se ralentiza y toma mucho tiempo completar las tareas más simples. A la larga, una computadora lenta es una pérdida de tiempo, esfuerzo y dinero. Si aún es posible acudir a un técnico para arreglarlo y mejorar su rendimiento, algunas reglas básicas de mantenimiento a menudo lo ayudarán a resolver el problema por su cuenta.
etapas
Método 1 Optimice el rendimiento de una computadora con Windows 10
- Deshabilitar los efectos de transparencia. Estos efectos son impresionantes, pero consumen demasiada CPU. Inhabilítelos usando la apariencia clásica de Windows en su lugar. Mejorará el rendimiento de su computadora.
- Haga clic derecho en el escritorio.
- seleccionar Personalizar.
- Haga clic en colores.
- desactivar Vea a través del menú Inicio, la barra de tareas y el centro de notificaciones.
-

Deshabilite los programas que comienzan en el inicio. Varios programas contienen un componente que se inicia automáticamente al inicio. Si esto es útil para las herramientas que usa con frecuencia, un programa no deseado que se inicia puede ralentizar su computadora. A continuación se muestra cómo resolver el problema.- Haga clic derecho en comienzo.
- Haga clic en Administrador de tareas.
- seleccionar la puesta en marcha.
- Busque el programa que desea deshabilitar.
- Haga clic en Desactivar.
-

Deshabilitar servicios innecesarios. Varios servicios son esenciales para el buen funcionamiento de Windows. Las funciones específicas del sistema están habilitadas de manera predeterminada, pero la mayoría no lo ayudará. Puede deshabilitarlos, ya sea temporal o permanentemente.- Haga clic derecho en comienzo.
- Haga clic en Administrador de tareas.
- seleccionar servicios.
- Haga clic derecho en el servicio que desea deshabilitar.
- seleccionar Detener el servicio.
-

Deshabilitar sombras y animaciones. Las sombras y las animaciones son sublimes en la pantalla, pero consumen recursos innecesarios del procesador.- Entrar sistema.
- seleccionar Configuraciones avanzadas del sistema.
- Click en la pestaña avanzado.
- En "Rendimiento", haga clic en el botón configuraciones.
- seleccionar Ajuste para obtener el mejor rendimiento. También puede deshabilitar manualmente cada efecto.
- Otra solución es entrar en Configuración> Opciones de ergonomía> Otras opciones. A partir de ahí, puede deshabilitar las animaciones.
-

Habilitar inicio rápido. Windows 10 le ofrece esta excelente opción para acelerar su computadora. Cuando apaga su máquina, Windows guardará una imagen de los controladores cargados en un archivo separado llamado "hiberfile". Al reiniciar, el sistema simplemente volverá a cargar este archivo para reducir el tiempo de arranque.- Haga clic derecho en comienzo.
- Entrar Panel de configuración.
- elegir Sistema y seguridad.
- Haga clic en Opciones de energia.
- seleccionar Elige la acción de los botones de encendido.
- Haga clic en Habilitar inicio rápido. Encontrará esta opción en "Configuración de detención".
- Haga clic en Guardar cambios.
-

Desinstalar programas innecesarios. Es recomendable desinstalar programas que ya no usa. A veces instalamos versiones de prueba de software que olvidamos desinstalar después del período de prueba. Algunos de estos programas consumen RAM y ralentizan la computadora.- Haga clic derecho en comienzo.
- Haga clic en Programas y características.
- Seleccione el programa que desea desinstalar.
- Haga clic en Desinstalar / Cambiar.
-

Desfragmenta tu disco duro. Puede desfragmentar su disco duro para mejorar el rendimiento de su computadora. -

Limpia tu computadora regularmente. La herramienta de limpieza de disco es una opción muy útil integrada en Windows de forma predeterminada. Le permite eliminar archivos innecesarios en su computadora.- Haga clic en comienzo.
- seleccionar Explorador de archivos.
- Haga clic derecho en Disco local (C :).
- seleccionar propiedades.
- Haga clic en Limpieza de disco en la pestaña general.
- Seleccione "archivos innecesarios".
- Cuando termine, haga clic en bueno.
- Los usuarios avanzados pueden usar la función Limpiar archivos del sistema.
Método 2 Optimizar el rendimiento de una computadora con Windows 8
-

Desactivar animaciones. Las animaciones, que son una parte importante de Windows 8, pueden ralentizarse cuando cambias de pantalla. Para deshabilitarlos, siga las instrucciones a continuación.- Presione la tecla de Windows.
- Escriba "Opciones de rendimiento".
- Haga clic en entrada.
- Desmarca la casilla "Animar ventanas al minimizar y agrandar".
- Desactiva otras animaciones si quieres.
-

Busque las aplicaciones que consumen la mayoría de los recursos. Use el administrador de tareas para encontrar los programas que usan más recursos.- Haga clic derecho en la barra de tareas.
- seleccionar Administrador de tareas.
- Haga clic en Mas detalles para mostrar la interfaz completa.
- Se destacan los programas que consumen la mayor cantidad de recursos.
-

Cambia tu configuración de energía. Windows tiene diferentes esquemas de energía que puede usar para optimizar la cantidad de energía que consume su computadora. Estos modos lo ayudan a ahorrar energía para un rendimiento óptimo.- Haga clic en el icono de la pila visible en la barra de tareas.
- seleccionar Otras opciones de energía.
- Elija uno de los 3 modos: Uso normal (ofrece un rendimiento óptimo y ahorra energía cuando la computadora está inactiva), Ahorro de energía (ahorra energía al reducir el rendimiento del sistema) y Alto rendimiento (maximiza el rendimiento y la capacidad de respuesta).
- Puede cambiar un modo haciendo clic en el enlace Cambiar la configuración del modo.
- Para configurar un modo existente, puede seleccionar o cambiar las opciones de espera y visualización.
- Para crear un modo personalizado, vaya a Crea un plan de energía. Nombra tu modo, haz clic Próximo luego configure sus ajustes.
-

Cambiar la configuración de indexación. Windows 8 mantiene y actualiza archivos y carpetas para mostrarlos más rápido en los resultados de búsqueda. Si bien es conveniente, almacenar información que no usa con frecuencia puede ralentizar su computadora. A continuación, cómo deshabilitar la indexación.- Haga clic en comienzo.
- Escriba "indexación" para ver las ubicaciones de los archivos indexados.
- Haga clic en Editar.
- Desmarca las ubicaciones que no deseas indexar.
- Para deshabilitar la indexación en un disco duro, vaya a ordenador y haga clic derecho en su disco duro local y luego seleccione propiedades.
- En la pestaña general, desmarca la casilla Permitir la indexación del contenido del archivo de esta unidad además de las propiedades del archivo.
- Elija todas las carpetas y subcarpetas que no desea indexar.
- Reinicie su computadora para aplicar los cambios.
-

Optimice los discos duros en su computadora. En Windows 8, el Desfragmentador de disco se denominó "Optimizar unidades". A continuación se muestra cómo optimizar los discos duros de su computadora.- Haz clic en la barra de encantos.
- Seleccione "Optimizar y desfragmentar unidad" para abrir una nueva ventana de diálogo con la lista de unidades de disco duro instaladas.
- Selecciona un disco duro.
- Haga clic en Optimizar para comenzar el proceso de desfragmentación.
- Puede programar este proceso para que se inicie automáticamente.
- Haga clic en Cambiar configuraciones.
- Marca la casilla Realizando optimización.
- Haga clic en Aceptar para guardar sus cambios.
Método 3 Optimizar el rendimiento de una computadora con Windows 7
-

Limpia tu disco duro. Use un programa como Disk Cleaner para eliminar archivos temporales, archivos de sistema y otros archivos que ya no usa.- Abre el menu comienzo.
- En el campo de búsqueda, escriba cleanmgr.
- Haga clic en el programa Cleanmgr.
- Elija el disco duro que desea limpiar.
- Haga clic en bueno para comenzar el proceso de limpieza.
-

Inicie el Solucionador de problemas de rendimiento. Este programa resuelve los problemas de rendimiento de su máquina y acelera las computadoras lentas.- Haga clic en comienzo.
- seleccionar Panel de configuración.
- bajo Sistema y seguridad, haga clic en Encuentra y resuelve problemas.
- Haga clic en Verificar problemas de rendimiento.
- Se abrirá una ventana. Haga clic en Próximo y espere a que la herramienta diagnostique el problema.
- Si la herramienta recomienda que verifique los programas para mejorar el rendimiento de su computadora, haga clic en Próximo.
- Haga clic en Ver información detallada para mostrar el informe de diagnóstico detallado.
- Si desea cerrar el asistente, simplemente haga clic en cerca.
-

Desinstale programas que ya no usa. Los programas no utilizados terminan ocupando mucho espacio en disco y ralentizando la computadora con el tiempo. Es recomendable desinstalarlos.- Haga clic en comienzo.
- seleccionar Panel de configuración.
- bajo programas, haga clic en Desinstalar un programa. Se mostrará una lista de todos los programas instalados en su computadora.
- Seleccione el programa que desea eliminar y haga clic en desinstalación en la parte superior del menú.
-

Limite la cantidad de programas que comienzan en el inicio. Muchos programas están diseñados para iniciarse automáticamente cuando se inicia Windows. Si bien esto es útil para las herramientas que usa con frecuencia, los programas innecesarios que se inician al inicio pueden consumir memoria y ralentizar su computadora. Puede deshabilitarlos de diferentes maneras.- Presione Win + R en su teclado.
- En el campo Abrir, escriba msconfig.
- Presione Entrar.
- Haga clic en la puesta en marcha.
- Desmarque los elementos que no desea comenzar al inicio.
- Terminar haciendo clic bueno.
- En la ventana conuelle que aparece a continuación, haga clic en reanudar. Su computadora se reiniciará para completar el proceso.
-

Desfragmenta tu disco duro. Desfragmente su disco duro regularmente para organizar archivos en su computadora y crear más espacio de almacenamiento. El Desfragmentador de disco es una poderosa herramienta integrada diseñada para esta tarea.- Haga clic en comienzo.
- En el campo de búsqueda, escriba "Desfragmentador de disco".
- Haga clic en Desfragmentador de disco.
- bajo Estado actual, seleccione el disco que desea desfragmentar.
- Haga clic en Analiza el disco para averiguar si necesita desfragmentar este disco.
- Al final del escaneo, verá el porcentaje de fragmentación en el disco. Si el número es superior al 10%, deberá desfragmentarlo.
-

Limite la cantidad de programas que funcionan al mismo tiempo. Tener demasiados programas abiertos simultáneamente puede ralentizar el rendimiento de su computadora. Solo use algunos al mismo tiempo.- Presione Ctrl + Shift + Esc para abrir el administrador de tareas.
- Haga clic en proceso para mostrar la lista de procesos en ejecución en su computadora.
- Desplácese hacia abajo para ver la lista completa de programas.
- Verifique el nombre y la descripción de cada programa para identificarlos.
- Mira la columna memoria para ver cuánta memoria consume cada proceso.
- Haga clic derecho en los procesos activos y seleccione Detener el proceso para cerrar el programa
-

Use solo un programa antivirus. El uso de 2 o más programas antivirus puede ralentizar su computadora con el tiempo.- En general, el Centro de acción de Windows le notificará si usa más de un programa antivirus.
-

Reinicie su computadora regularmente. Reinicie su computadora al menos una vez a la semana. Esto borrará la memoria y cerrará correctamente todos los programas que se ejecutan en segundo plano sin su conocimiento.

- Es recomendable programar una copia de seguridad automática de su computadora. Por lo tanto, siempre tendrá una copia de sus archivos si sucede algo grave.
- Si sospecha que un software reciente o una actualización reciente está haciendo que su máquina se ralentice, puede iniciar una restauración del sistema para restaurar su sistema como estaba en una fecha anterior.