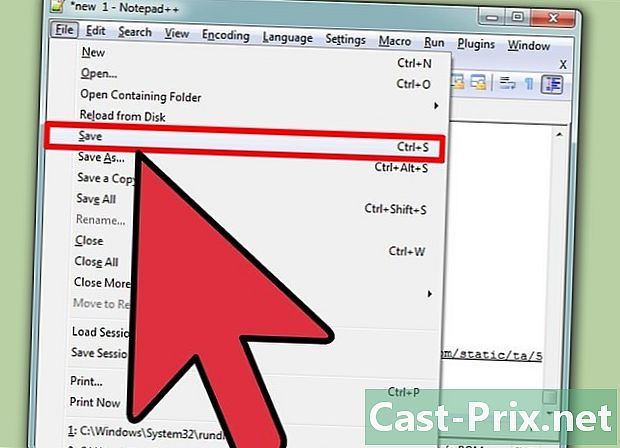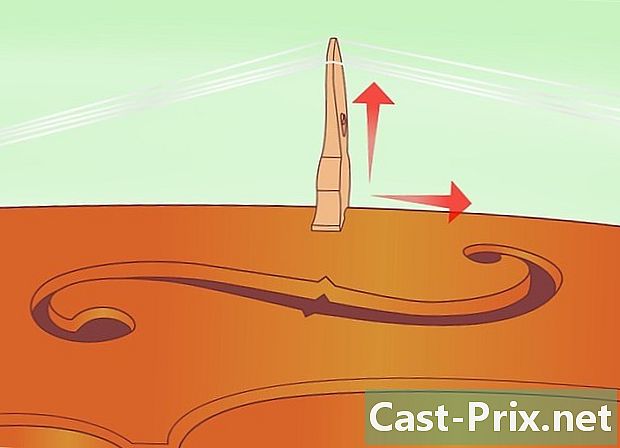Cómo limpiar una computadora y reparar problemas gratis
Autor:
Judy Howell
Fecha De Creación:
5 Mes De Julio 2021
Fecha De Actualización:
1 Mes De Julio 2024

Contenido
- etapas
- Parte 1 Solución de problemas básicos
- Parte 2 Elimine el adware y limpie los navegadores (Windows)
- Parte 3 de 3: Eliminar el adware y limpiar Safari (Mac)
- Parte 4 Optimiza tu computadora (Windows)
- Parte 5 Optimiza tu computadora (Mac)
- Parte 6 Mantenga la computadora en buen estado de funcionamiento
Cuanto más use una computadora sin realizar un mantenimiento básico, más se deteriorará su rendimiento. Si recientemente ha notado una disminución significativa en la velocidad de su computadora, o si está tratando de reciclar una computadora vieja, tiene varias soluciones. Si se muestran errores o si tiene otros problemas, la solución puede ser tan simple como reiniciar su computadora. Si ha sido infectado con un virus, los programas se han diseñado para buscar y eliminar estas amenazas.
etapas
Parte 1 Solución de problemas básicos
-

Reinicie su computadora si tiene problemas. Esto puede parecer una solución fácil, pero reiniciar su computadora resolverá más problemas de los esperados. Recuerde guardar cualquier documento abierto antes de reiniciar. -

Restablezca su red si no puede conectarse a Internet. Si puede visitar sitios web y ahora esto ya no es posible, intente reiniciar su equipo de red. Esta manipulación a menudo resolverá problemas de conexión con módems y enrutadores.- Desconecte el cable de alimentación de su módem y desconecte el cable de alimentación de su enrutador (si tiene uno).
- Espere unos 30 segundos y luego vuelva a enchufar el módem.
- Una vez que las luces de su módem hayan terminado de encenderse, vuelva a conectar su enrutador. Su red debería estar funcionando nuevamente después de un minuto.
-

Revisa el reloj de tu computadora. Si el reloj de su sistema ha estado fuera de servicio de alguna manera, es posible que no pueda recuperar los certificados de seguridad necesarios para acceder a ciertos sitios web. Esto puede causar problemas al cargar muchas páginas. Verifique el reloj de su sistema y ajústelo a la hora correcta. -

Reinicie su impresora si no puede conectarse a su dispositivo. Si su impresora ya no aparece, reiníciela para que vuelva a aparecer. Puede apagar la impresora con el botón de encendido o desconectar el cable de alimentación. Espere unos 30 segundos, luego vuelva a enchufarlo.
Parte 2 Elimine el adware y limpie los navegadores (Windows)
-

Abre el panel de control. Si sus navegadores web funcionan lentamente o están infestados de ventanas emergentes y barras de herramientas, significa que su computadora podría estar infectada con adware. Un adware es un software no deseado que ha sido diseñado para secuestrar su navegador web, redirigiendo sus búsquedas a través de Internet y engorrosa navegación con publicidad. Lo primero que debe hacer para eliminar una infección es desinstalar programas que no conoce en el Panel de control. El proceso varía según la versión de Windows que tenga.- Windows 10 y 8: haga clic derecho en el botón de Windows y seleccione Panel de configuración.
- Windows 7, Vista y XP: haga clic en el menú Inicio y seleccione Panel de configuración en el menú Inicio
-

Haga clic en Desinstalar un programa o Programas y características. Esta opción le permite ver una lista de todos los programas instalados en su computadora. -

Busque programas instalados recientemente que no reconoce. Puede ordenar la lista por fecha de instalación, lo que puede ayudarlo a encontrar programas que se instalaron recientemente sin su conocimiento. Estudie cada programa en la lista y escriba aquellos que no reconoce. Busque cada entrada desconocida en la web para determinar si es un programa no deseado. -

Seleccione un programa no deseado y haga clic desinstalación. Siga las instrucciones en pantalla para borrar el programa de su sistema. Repita este procedimiento para todos los demás programas que desea eliminar.- Sería genial aprovechar la oportunidad para eliminar los programas que conoce pero que ya no usa. Los juegos antiguos, los navegadores no utilizados, las herramientas que solo usó una vez y olvidó, y otros programas legítimos pueden ayudar a saturar su computadora. Elimínelos para liberar espacio y potencialmente acelerar el inicio de su computadora.
-

Descargar AdwCleaner. Esta es una utilidad gratuita que escanea su computadora en busca de malware y malware y elimina lo que ha encontrado. Puede descargar AdwCleaner desde el sitio toolslib.net/downloads/viewdownload/1-adwcleaner/. -

Ejecute AdwCleaner. Haga clic en el botón analizar en AdwCleaner para escanear su computadora en busca de infecciones. Esta operación puede tomar 20 minutos o más. Cuando el análisis esté completo, haga clic en limpio para eliminar las infecciones que AdwCleaner ha encontrado. -

Descargue e instale Malwarebytes Anti-Malware. La versión gratuita de este programa es capaz de encontrar y eliminar la mayoría de las infecciones. Puedes descargar el programa de instalación en la página malwarebytes.org y haciendo clic descargar. Luego puede hacer clic en el botón Descargue la versión gratuita. Ejecute el instalador una vez que lo descargue para instalar el programa. -

Realice un escaneo con Anti-Malware. Abra Malwarebytes Anti-Malware y descargue todas las actualizaciones si se le solicita. Ejecute un escaneo de su computadora, que debería tomar de 20 a 30 minutos. Elimine todo lo que el análisis encontró haciendo clic en Poner en cuarentena todo Una vez que el análisis esté completo. -

Descargue y ejecute un limpiador de acceso directo. La mayoría de las infecciones de adware agregarán enlaces a los accesos directos de su navegador, lo que puede hacer que aparezca un sitio web incorrecto, incluso después de limpiar la infección. Un limpiador de accesos directos gratuito creado por la comunidad antimalware puede escanear todos sus accesos directos y eliminar enlaces infectados. Puedes descargar el programa aquí. Inicie el programa descargado para escanear los accesos directos de su navegador y corregirlos rápidamente. -

Restablece tus navegadores web. Es posible que sus navegadores web aún tengan restos de malware que haya eliminado utilizando el software de análisis. Al restablecer sus navegadores, eliminará el software restante y restablecerá sus navegadores a su configuración predeterminada.- Internet Explorer: haga clic en el botón instrumentos luego en Opciones de internet. Haga clic en la pestaña avanzado y haga clic reajustar. Marque la casilla "Eliminar configuración personal" y haga clic en reajustar.
- Chrome: haz clic en el botón de menú de Chrome y luego en configuraciones. Haga clic en Mostrar configuraciones avanzadasluego baja la página. Haga clic en Restablecer configuración luego en reajustar.
- Firefox: haz clic en el botón de menú de Firefox y luego haz clic en ? . Haga clic en Información de solución de problemas luego en Restablecer Firefox. Haga clic en Restablecer Firefox nuevamente para validar.
-

Reinicie su computadora y ejecute AdwCleaner y Anti-Malware nuevamente. Una vez que haya terminado de limpiar y restablecer sus accesos directos y navegadores, debe reiniciar su computadora y escanearla nuevamente con ambos programas. Todavía puede haber rastros que aparecerán después de un reinicio.
Parte 3 de 3: Eliminar el adware y limpiar Safari (Mac)
-

Elimine cualquier programa que no conozca de su carpeta de Aplicaciones. Todos los programas que están instalados en su sistema están en su carpeta de Aplicaciones. Si ve programas sospechosos que no conoce, arrástrelos a la papelera para desinstalarlos.- Busque cada programa que no conozca en Internet para averiguar qué es y si es seguro.
-

Descargue e instale Malwarebytes Anti-Malware para Mac. Este programa se llamaba anteriormente AdwareMedic, y es una de las utilidades más efectivas para buscar y eliminar malware en Mac. Puede descargar este programa de forma gratuita desde el sitio web malwarebytes.org/antimalware/mac/.- Una vez que haya descargado el archivo, haga doble clic en él y arrastre "Anti-Malware para Mac" a su carpeta de Aplicaciones.
- Si uno muestra que no puede instalar el programa porque no proviene de Apple Store, haga clic con el botón derecho (Ctrl+ clic) en el archivo descargado, seleccione Abrir, luego haga clic Abrir de nuevo.
-

Ejecute Anti-Malware para Mac y escanee su computadora. Se le solicitará su contraseña de administrador cuando ejecute Anti-Malware por primera vez. Es una obligación poder eliminar ciertos archivos en carpetas protegidas que solicitan privilegios especiales. Haga clic en el botón analizar para comenzar a escanear tu Mac en busca de malware. El análisis durará entre 15 y 20 minutos. -

Haga clic en Eliminar elementos seleccionados Una vez que el análisis esté completo. Todo lo que se encuentre Anti-Malware encontrado durante el escaneo será eliminado. Se le puede pedir que reinicie su computadora para completar el procedimiento.
Parte 4 Optimiza tu computadora (Windows)
-

Actualiza Windows. Al instalar las últimas actualizaciones disponibles, esto podría ayudarlo a resolver los errores que haya encontrado y su computadora permanecerá protegida y estable. Windows Update se encargará de las verificaciones y la instalación. Abra el menú Inicio o la pantalla de Inicio y escriba "Windows Update" para encontrar la utilidad Windows Update.- En Windows 10, puede encontrar la utilidad Windows Update en la sección "Actualización y seguridad" del nuevo menú "Configuración".
-

Consulte el espacio libre disponible. Normalmente, la cantidad de espacio en su disco duro no tendrá un impacto significativo en su rendimiento, pero si tiene menos del 20% de espacio libre en el disco duro en el que está instalado Windows, puede notar un rendimiento lento. Windows necesita este espacio libre para mover y almacenar archivos temporales, y sin él, su computadora puede detenerse. Elimine regularmente archivos antiguos para ayudar a mantener su sistema en funcionamiento.- Abra la ventana "Computadora" (⊞ ganar+E) y busque su disco duro de Windows (generalmente el disco C :). Este disco duro debe tener al menos un 20% de espacio libre disponible para un rendimiento óptimo.
-

Ejecute la utilidad Liberador de espacio en disco para buscar y eliminar archivos temporales antiguos. Abra el menú Inicio y escriba "Liberador de espacio en disco" para abrir la utilidad. Seleccione el disco duro de Windows y espere a que se escanee. Marque las casillas correspondientes a cada tipo de archivo que desea eliminar. Cada entrada mostrará el espacio que se recuperará si lo elimina.- Abra las carpetas "Descargas" y "Mis documentos" para ver si mantiene archivos antiguos que ya no necesita.
-

Desinstale programas antiguos que no están sin usar. A medida que use su computadora, probablemente acumulará muchos programas que se usarán una vez, y luego lo olvidará. Estos viejos programas pueden ocupar mucho espacio en su disco duro, y algunos incluso pueden ejecutarse en segundo plano, acaparando los recursos del sistema. Al desinstalar regularmente sus viejos programas, ayudará a que su computadora funcione sin problemas.- Abra el Panel de control y seleccione Desinstalar un programa o Programas y características. Explore la lista de programas instalados y elimine los que ya no usa. Seleccione un programa y haga clic desinstalación para borrarlo Si no sabe para qué sirve este programa, búsquelo en Internet.
- Un programa gratuito llamado "Pc Decrapifier" puede escanear su computadora en busca de software que generalmente se considera innecesario. Estos programas no deseados generalmente están preinstalados en las computadoras y se denominan "bloatwares" o "software invasivo". Puede descargar Pc Decrapifier gratis para uso personal en pcdecrapifier.com. No necesita ser instalado, solo tiene que ejecutar el programa después de descargarlo y permitirle escanear su computadora. Si detecta bloatwares, puede eliminarlos todos al mismo tiempo.
-

Limpia tu secuencia de inicio. Muchos programas se configuran para iniciarse al mismo tiempo que Windows. Aunque el programa se abrirá más rápido cuando lo necesite, demasiada programación puede tener un impacto significativo en el tiempo que Windows tarda en comenzar.- Windows 10 y 8: presione las teclas Ctrl+cambio+escape para abrir el Administrador de tareas. Haga clic en Mas detalles para ampliar la ventana, luego haga clic en la pestaña la puesta en marcha. Marque los elementos que desea eliminar de su secuencia de inicio y haga clic en Desactivar. Si no sabe para qué sirve un programa, o si es esencial para el inicio, búsquelo en Internet.
- Windows 7 y Vista - Presione ⊞ ganar+R y escriba "msconfig". Haga clic en la pestaña la puesta en marcha. Desmarca la casilla junto a cada elemento que deseas deshabilitar. Si no sabe cuál es uno de los programas, puede buscarlo en Internet. Simplemente escriba el nombre del "Elemento de inicio" en un motor de búsqueda y los primeros resultados deberían decirle.
-

Pruebe programas alternativos para reemplazar sus programas favoritos. Muchos programas populares están mal optimizados y pueden ralentizar su computadora cuando los está usando. Los delincuentes más comunes incluyen Norton Antivirus, iTunes y Adobe Reader. Todos estos programas tienen alternativas gratuitas y livianas que pueden aumentar dramáticamente la velocidad de su computadora.- En lugar de usar Norton como antivirus, intente usar el software integrado de Microsoft: Windows Defender. Avast y Bit-Defender también son dos software gratuitos y bien conocidos. Consulte el artículo para activar Windows Defender para aprender a usar Windows Defender.
- Si usa iTunes para sus archivos multimedia, considere un programa como foobar2000 o MediaMonkey. Ambos admiten la sincronización con un dispositivo iOS.
Parte 5 Optimiza tu computadora (Mac)
-

Instale las últimas actualizaciones disponibles. Las actualizaciones para su Mac OS X y otro software pueden mantener su sistema en funcionamiento. Las actualizaciones deben instalarse automáticamente, pero siempre es una buena idea verificar de vez en cuando y ver si se ha puesto en cola una actualización esencial.- Abra la tienda de Apple y haga clic en la pestaña Actualizaciones en la parte superior de la ventana Revise las actualizaciones disponibles e instale las disponibles para su sistema y para los programas que tiene.
-

Libere espacio en su disco duro. Si te quedas sin espacio libre, el rendimiento de tu Mac puede verse afectado. Elimine archivos y programas antiguos para mejorar la capacidad de respuesta de su Mac.- Desinstale programas antiguos arrastrándolos desde la carpeta "Aplicaciones" a la Papelera de reciclaje.
- Verifique las carpetas "Descargas" y "Documentos" para ver si hay algún archivo antiguo que pueda eliminar.
- Programas como CleanMyMac3, Disk Inventory X y DaisyDisk pueden encontrar y eliminar toneladas de viejos archivos no deseados de su computadora. Puede liberar una gran cantidad de espacio utilizando una utilidad de eliminación de archivos.
- Use Monolingüe para eliminar archivos de idioma no utilizados. Puedes descargarlo gratis en monolingual.sourceforge.net/. No elimine el idioma que está utilizando o el idioma inglés, ya que esto puede causar problemas con el sistema operativo.
-

Elimine el exceso de iconos de su escritorio. Si su oficina está llena de iconos, podría ralentizar su sistema. Reduzca la cantidad de iconos y archivos en su escritorio para mejorar el rendimiento. -

Limpia tu secuencia de inicio. Algunos programas se configurarán para iniciarse al mismo tiempo que su Mac. El programa será un poco más fácil de cargar cuando lo necesite, pero un exceso de programa hará que su Mac tarde una eternidad en comenzar.- Haga clic en el menú de Apple y seleccione Preferencias del sistema.
- Seleccione la opcion Usuarios y grupos luego seleccione Elementos iniciales.
- Seleccione una aplicación que desee evitar que se cargue al iniciar la computadora y haga clic en el botón -. Es posible que deba hacer clic en el candado e indicar primero su contraseña administrativa.
-

Examine su disco duro con la Utilidad de Discos. A veces, los archivos y permisos están dañados, lo que puede causar problemas con su Mac. La utilidad de disco integrada le permite analizar y resolver problemas de este tipo.- Abra la Utilidad de Discos desde la carpeta "Utilidades" ubicada en la carpeta "Aplicaciones".
- Seleccione su disco duro en la ventana izquierda.
- Haga clic en la pestaña Primeros auxilios, luego haga clic Revisa el disco. El análisis comenzará, llevará un tiempo.
- Haga clic en el botón Reparar el disco si el análisis indica posibles errores.
Parte 6 Mantenga la computadora en buen estado de funcionamiento
-

Tenga mucho cuidado si desea descargar programas en Internet. La mayoría de las veces, una computadora se infecta con adware cuando se instala software no deseado mientras crees que estás instalando algo más. Siempre que descargue un programa en Internet, tenga mucho cuidado y lea cada pantalla del asistente de instalación, especialmente si el programa es gratuito. Asegúrese de rechazar cualquier oferta adicional y revise cada casilla de verificación.- Busque alternativas de código abierto, por lo general, no ofrecerán dadwares en el programa de instalación.
- Evite los sitios de descarga como CNet o Tucows, ya que intentarán obligarlo a usar sus administradores de descargas llenos de anuncios.
-

Ejecute un programa antivirus ligero. Si está en Windows, debe tener un programa antivirus ejecutándose en todo momento. En general, Windows Defender es más que suficiente, pero puede usar Avast, Bit-Defender, Kaspersky u otro programa antivirus de buena reputación. Simplemente verifique que solo se active un software antivirus a la vez, ya que pueden entrar en conflicto entre sí.- Consulte el artículo instalar un antivirus para aprender cómo encontrar e instalar un programa antivirus.
-

Limpie el polvo regularmente. Si el polvo obstruye la ventilación de su computadora, podría acumularse calor dentro de su máquina. Si la temperatura sube demasiado, los componentes funcionarán automáticamente a baja velocidad para tratar de bajar la temperatura. Limpie su computadora y manténgala en un ambiente fresco para que su rendimiento sea siempre óptimo. Este consejo es aún más importante si tiene mascotas o si fuma en la casa.- Puede comprar bombas de aire comprimido o usar un compresor para eliminar la mayor parte del polvo dentro de la computadora.
- Consulte el artículo sobre cómo limpiar una PC para aprender cómo limpiar una computadora y eliminar todo el polvo dentro de la máquina.
-

Desinstale programas cuando haya terminado de usarlos. Si administra rigurosamente los programas instalados, puede mantener su computadora en funcionamiento durante mucho tiempo. Elimine los programas una vez que ya no los necesite, y podrá liberar mucho espacio. Incluso puede conservar una copia de seguridad del instalador para que en el futuro pueda volver a instalarlos rápidamente sin tener que descargar los archivos nuevamente.