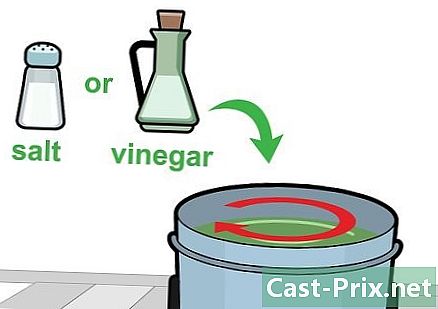Cómo usar la fórmula de suma en Microsoft Excel
Autor:
Randy Alexander
Fecha De Creación:
27 Abril 2021
Fecha De Actualización:
26 Junio 2024

Contenido
- etapas
- Método 1 Use la función SUMA
- Método 2 Use el signo más (+)
- Método 3 Utilice la función SUMAR.SI
- Método 4 de 4: Usa la SUMSS.SI.FUNCTION
Microsoft Excel reconoce varias fórmulas matemáticas que puede usar para manipular los datos ingresados en una hoja de cálculo. Ya sea que use pocos o múltiples conjuntos de datos, la fórmula de Suma es la mejor manera de familiarizarse con la lógica de las funciones de Excel. La función más común para una suma simple entre celdas es "= SUMA ()" con el rango de celdas objetivo entre paréntesis. Sin embargo, hay varias otras formas de hacer este cálculo en el software.
etapas
Método 1 Use la función SUMA
-

Agregue 2 o más celdas. Escriba un signo igual (=), la función SUMA y los números que desea agregar entre paréntesis (). Por ejemplo, = SUMA (los números que desea agregar) o = SUM (C4, C5, C6, C7). Esta fórmula agregará todos los números y todas las celdas entre paréntesis. -

Agrega un rango de celdas. Si especifica una celda inicial y final separada por dos puntos (:), puede incluir grandes secciones de la hoja de cálculo en su factura. Por ejemplo : = SUM (C4 C7) le dice a Excel que agregue el valor de C4, el valor de C7 y todo lo demás.- No tiene que escribir "C4: C7". Puede hacer clic en la celda C4 y arrastrar el mouse para seleccionar todas las celdas hasta C7 e ingresar automáticamente los valores de la fórmula. Agregue los paréntesis al final y listo. Para columnas con muchos números, es más rápido usar este método que hacer clic en cada celda individualmente.
-

Use la opción AutoSum. Si está utilizando Excel 2007 o posterior, puede realizar automáticamente estos cálculos seleccionando una celda cerca del rango deseado y presionando Suma automática.- Esta opción está limitada a rangos de celdas contiguas, lo que significa que si desea omitir celdas en su cálculo, no funcionará correctamente.
-

Copie y pegue datos en otras celdas. Dado que la celda con la función contiene suma y función, debe elegir la información para copiar.- Copiar una celda (Editar> Copiar) luego seleccione otra celda y vaya a Edición> Pasta Especial. Aquí puede elegir pegar el valor de la celda (el resultado de la suma) o la fórmula en la celda de destino.
-

Consulte su resultado en otras funciones. El valor de su celda de suma se puede llamar en otras funciones de su hoja de cálculo. En lugar de agregar esta información nuevamente o escribir el valor de su función anterior, puede consultar la celda en otros cálculos para usar automáticamente el resultado.- Por ejemplo, si suma toda la columna C y desea agregar el resultado con la suma de la columna D, puede referirse a la celda que contiene la suma de la columna C en su fórmula de adición para la columna D en lugar de escriba el cálculo completo.
Método 2 Use el signo más (+)
-

Ingrese la fórmula en una celda de la hoja. Seleccione una celda, escriba el signo igual (=), haga clic en el primer número que desea agregar, escriba el signo más (+), haga clic en el segundo número que desea agregar, y así sucesivamente. Cada vez que haga clic en otro número, Excel insertará la referencia de celda por usted (por ejemplo, C4). Su fórmula final debería dar algo como = C4 + C5 + C6 + C7.- Si sabe qué celdas desea calcular, puede escribirlas a la vez en lugar de seleccionarlas individualmente.
- Las funciones de Excel reconocen asociaciones de números y valores de celda. Por ejemplo, puede agregar 5000 + C5 + 25.2 + B7.
-

Presione la tecla Enter. Excel agregará automáticamente los números por usted.
Método 3 Utilice la función SUMAR.SI
-

Configure sus datos para una función SUMA.SI. Dado que SUM.SI puede interpretar datos no numéricos, la información en su hoja de cálculo debe configurarse de manera algo diferente de la función SUM o de cálculo con un simple +. Cree una columna con valores numéricos y otra con un valor condicional como "sí" o "no". Por ejemplo, una columna con 4 filas cuyos valores van del 1 al 4 y una segunda columna con los valores "sí" o "no" en cualquier otro momento. -

Ingrese la función en una celda. Seleccione una celda e ingrese = SOMME.SI luego ponga las condiciones entre paréntesis. En primer lugar, debe ingresar un rango, luego un criterio y luego un segundo rango para agregar. En este caso, el criterio será la condición sí / no, el rango serán las celdas que contienen estos criterios y el rango de suma serán los valores objetivo. Por ejemplo: = SUMA (C1: C4, sí, B1: B4) significa que la columna C que contiene la condición sí / no sumará todos los valores en la columna B donde la columna C dice "sí".- El rango de celdas variará según los datos de la hoja de cálculo.
Método 4 de 4: Usa la SUMSS.SI.FUNCTION
-

Configure los datos en su hoja de cálculo. La configuración es muy similar a la de la función SUM.SI, pero puede admitir varios criterios diferentes. Cree una columna con valores numéricos, una segunda columna con un valor condicional (por ejemplo, sí / no) y una tercera columna con otro valor condicional (por ejemplo, la fecha). -

Ingrese su función SUMA SI. Seleccione una celda e ingrese = SOMME.SI.ENS. Entre paréntesis, ingrese range_sum, range_criteria y el criterio de destino. Tenga en cuenta que con SOMME.SI.ENS, sum_map es el primer valor. Por ejemplo, = SOMME.SI.ENS (B1: B4, C1: C4, sí, D1: D4, "> 1/1/2011") calculará la suma de la columna B siempre que la columna C cumpla con la condición " sí "y la columna D indica una fecha posterior al 1/1/2011 ("> "y" <"son símbolos que significan" mayor que "y" menor que ").- Tenga en cuenta que los rangos pueden ser diferentes, lo que puede ser útil para hojas de cálculo con muchos datos.
- No hay ninguna razón para usar funciones complejas para cálculos matemáticos simples. Del mismo modo, no hay razón para usar funciones simples cuando una función más compleja puede facilitar la vida. Siempre elige la simplicidad.
- Estas fórmulas también se pueden usar en otras hojas de cálculo como Hojas de cálculo de Google.