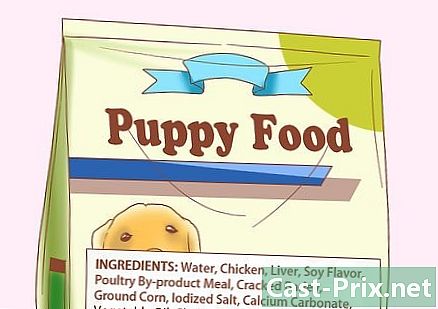Cómo usar las Hojas de cálculo de Google
Autor:
John Stephens
Fecha De Creación:
26 Enero 2021
Fecha De Actualización:
29 Junio 2024

Contenido
- etapas
- Parte 1 Abra una hoja de cálculo
- Parte 2 Usando Hojas de cálculo de Google
- Parte 3 Guardar y compartir hojas de cálculo
Al igual que Microsoft con Excel, Google ha estado ofreciendo un producto de hoja de cálculo desde el 6 de junio de 2006. Inicialmente es una versión de prueba destinada a un número limitado de usuarios, pero Google termina poniéndola a disposición de todos como una función secundaria de Google Docs. Al final, Google Sheets se asemeja a una versión simplificada de Microsoft Excel con diferentes características habilitadas para la web (como la facilidad de colaboración) que hacen que su uso sea lo suficientemente simple e intuitivo.
etapas
Parte 1 Abra una hoja de cálculo
- Ve a Hojas de cálculo de Google. Encontrará la aplicación en esta página. Otra opción es hacer clic en el menú de cuadrícula en la parte superior derecha de la pantalla en la página de inicio de Google, su cuenta de Gmail o cualquier otra página con resultados de búsqueda de Google. seleccionar Documentos en el menú, luego haga clic en las 3 líneas horizontales en la esquina superior izquierda. Las hojas deben ser la segunda opción desde arriba y solo tendrás que hacer clic en ellas. Finalmente, puede acceder a la hoja de cálculo desde Google Drive haciendo clic en el menú desplegable Mi unidad y seleccionando hojas entre las opciones disponibles
-

Abre una nueva hoja de cálculo. Subtítulo Crea una hoja de cálculo, Google ofrecerá diferentes modelos de hoja de cálculo. La opción más básica es la hoja vacía, pero también puede seleccionar plantillas diseñadas para crear un presupuesto, calendario u otras hojas de trabajo. Para ver otros modelos de hoja de cálculo, haga clic en Más . -

Cambia el nombre de tu hoja de cálculo. En la esquina superior izquierda de las nuevas hojas de cálculo, verá Hoja de trabajo sin título itálico. Para cambiar el nombre de su hoja de cálculo, haga clic en esto, reemplácelo con el título que desea usar y luego haga clic en ⏎ Volver. -

Abra una hoja de cálculo existente en su computadora. Debajo de la lista de plantillas disponibles, verá una lista de documentos existentes de Microsoft Excel y Google Sheets. Estos son los documentos ya almacenados en la sección. Mi unidad de Google Docs. Si desea abrir una hoja de cálculo que no está en Mi unidad, haga clic en el icono en forma de carpeta en la parte superior derecha de su pantalla (Abra la herramienta de selección de archivos. se mostrará al pasar el mouse sobre esta opción con el mouse). la opción importación está en el extremo derecho y puede arrastrar archivos desde su computadora o seleccionar un archivo de las listas de carpetas.
Parte 2 Usando Hojas de cálculo de Google
-

Ingrese datos en filas o columnas. Puede etiquetar la primera celda de filas o columnas y poner en negrita la e de las celdas originales para distinguirlas del resto de los datos. Las columnas varían de A a Z y las filas de 1 a 1,000.- Puede agregar más líneas desplazando la hoja hacia abajo y haciendo clic añadir seguido de un campo de e que indica "líneas desde abajo". Escriba en este campo el número de filas que desea agregar a su hoja de cálculo.
-

Ajusta las filas y columnas. Para manipular líneas enteras (eliminar, ocultar, copiar y pegar, etc.), puede hacer clic con el botón derecho en el número de línea y seleccionar la función que desea utilizar en el menú que aparece. Para hacer lo mismo en columnas enteras, haga clic en la flecha que aparece cuando pasa el cursor sobre la letra en la columna.- También puede mover o eliminar una fila o columna seleccionando su número o letra y luego yendo a la pestaña edición de la barra de herramientas.
- Puede agregar una nueva fila o columna a una ubicación específica seleccionando una de las celdas en la hoja y haciendo clic en la pestaña inserción de la barra de herramientas. Las opciones disponibles le permitirán insertar filas o columnas arriba o abajo ya la derecha o izquierda de la celda seleccionada.
-

Formatear celdas, filas o columnas. Para formatear una fila o columna completa, seleccione el número o letra correspondiente. Para formatear una celda específica, seleccione la celda en cuestión. Todo lo que tienes que hacer es hacer clic en la pestaña formato o para seleccionar una de las opciones de formato en la barra de herramientas (policía, Tamaño de fuente, grasa, itálico, etc.)- Longlet formato y la barra de herramientas también le permitirá establecer la alineación y el relleno de los datos en una celda, fila o columna.
- Al seleccionar varias celdas (horizontal o verticalmente) se muestra la opción merge en el pie de página formato y en la barra de herramientas.
- Puede cambiar cómo se representan los números en una celda, en una fila o en una columna. La subsección dedicada a esta opción está subrayada formato y permite mostrar los números de diferentes maneras (moneda, porcentaje, etc.). En la barra de herramientas, también encontrará varias opciones de formato de uso común, así como un pequeño menú desplegable para otros formatos adicionales.
-

Organizar los datos. Después de seleccionar la serie de datos que desea editar en las celdas, en las filas o en las columnas, puede ordenarlos o filtrarlos haciendo clic en una pestaña datos. Incluso puede dar un nombre a ciertos rangos de datos para facilitar su referencia. -

Insertar gráficos. Las representaciones gráficas pueden ser útiles para ayudar a otros usuarios a comprender mejor sus datos. Haga clic en inserción y desplácese hacia abajo en el menú desplegable para ver las opciones para insertar gráficos, imágenes, enlaces, formularios o dibujos en su hoja de cálculo. -

Haz algunos cálculos. La capacidad de hacer cálculos con Google Sheets es una de las opciones que lo hacen muy útil. la opción función se puede encontrar en la pestaña inserción y en el extremo derecho de la barra de herramientas. Haga clic en el botón de la barra de herramientas para mostrar varias funciones de uso común (SUMA, PROMEDIO, etc.), así como una opción para mostrar más funciones en la parte inferior del menú desplegable.- Hojas de cálculo de Google tiene funciones similares a las que se encuentran en Microsoft Excel. Si está familiarizado con lo que ofrece Excel, no tendrá problemas para dominar las Hojas.
- Los usuarios más experimentados pueden crear sus propias funciones con Google Apps Script. Encontrará un tutorial más completo sobre cómo proceder en esta página.
Parte 3 Guardar y compartir hojas de cálculo
-

Finaliza tu hoja de cálculo. Google Sheets guarda automáticamente sus borradores, pero es posible que desee cambiar el nombre de su hoja de cálculo o crear una copia antes de compartirla con otros usuarios. Las opciones Reelegir o Crear una copia se puede encontrar en la pestaña expediente. -

Comparte tu hoja de cálculo. El botón Compartir, repartir se puede encontrar en la pestaña expediente y en forma de un botón azul en la parte superior derecha de la pantalla. Seleccione la opción compartir e ingrese las direcciones de las personas a las que desea dar acceso a la hoja de cálculo. Tenga en cuenta que una opción le permite establecer el permiso otorgado a otros usuarios (editar, comentar o simplemente leer). También encontrará una opción para crear un enlace compartido que puede enviar por separado a otros usuarios. -

Descargue su hoja de cálculo. Si desea conservar una copia de su hoja de cálculo en su computadora, haga clic en expediente luego en Descargar en formato para cargar su documento como un archivo de Microsoft Excel (.xls) o como un documento PDF. -

Envíe su hoja de cálculo por. Entrada expedienteencontrarás la opción Enviar como archivo adjunto lo que le permitirá enviar su hoja de cálculo a sus colaboradores (aquellos con quienes ha elegido compartirla) o enviarla como un archivo adjunto.

- Puede crear gráficos en una hoja de cálculo, pero también puede crear un widget para un gráfico o tabla dinámica. Los gadgets se pueden integrar en otra página web como Google Sites. La integración de gadgets de diferentes hojas de cálculo en una página proporciona una visión general de todas las hojas de cálculo como un panel de control.