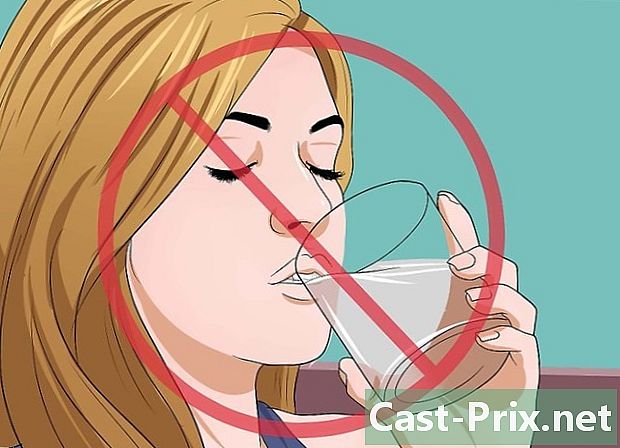Cómo usar Bandicam
Autor:
Peter Berry
Fecha De Creación:
20 Agosto 2021
Fecha De Actualización:
1 Mes De Julio 2024

Contenido
- etapas
- Parte 1 Instalar Bandicam
- Parte 2 Configurando el sonido
- Parte 3 Configura tus opciones de video
- Parte 4 Guarda una parte de tu pantalla
- Parte 5 Registra un juego
- Parte 6 Termina tu video
¿Desea que sus progresiones de videojuegos se compartan con el resto del mundo, o para grabar un tutorial sobre cómo usar su programa favorito? Bandicam es un programa de captura de pantalla que le permite grabar fácilmente juegos en pantalla completa o en cualquier parte de su escritorio, mientras tiene un impacto mínimo en el sistema. Puede usar Bandicam para mostrar sus habilidades o ayudar a otros a usar un programa difícil. Comience ahora para aprender cómo instalar Bandicam, configurarlo y usarlo para hacer grabaciones.
etapas
Parte 1 Instalar Bandicam
-

Descargue el archivo de instalación de Bandicam. Puede descargar Bandicam gratis desde su sitio web. Bandicam solo está disponible para Windows. La versión gratuita permite un tiempo de grabación de hasta 10 minutos, y todas las grabaciones incluirán un logotipo en el video. Puede comprar la versión completa para prescindir de todas estas restricciones.- Cuando descargue Bandicam, use el enlace de descarga de Bandisoft. Si descargas desde Softonic, tendrás más adware en tu archivo de instalación.
-

Instalar Bandicam. La instalación de Bandicam es simple, no necesitará realizar cambios en la configuración predeterminada. Puede elegir dónde desea que aparezcan los iconos de Bandicam (en el escritorio, en Inicio rápido, en el menú Inicio ...). -

Inicia Bandicam. Una vez que Bandicam está instalado, puede comenzar a configurarlo para la grabación. Es posible que se le solicite una contraseña de administrador si no utiliza una cuenta de administrador.
Parte 2 Configurando el sonido
-

Abra la ventana "Configuración de grabación". Puede acceder a este menú seleccionando la pestaña "Video" de la ventana Bandicam, luego haciendo clic en el botón "Configuración" que se encuentra en la sección "Grabación". Verifique que la pestaña Sonido esté seleccionada en el menú "Configuración de grabación". -

Elija si desea grabar el sonido o no. Bandicam puede grabar todos los sonidos del programa que está grabando, así como la entrada de sonido desde un micrófono. Esto es especialmente útil si está grabando un tutorial para explicar cómo usar un programa de computadora, o si desea agregar comentarios sobre un juego que está jugando.- Marque la casilla "Grabar sonido" para habilitar la grabación de sonido. Su archivo final será más grande si elige grabar el sonido.
-

Elige tu dispositivo de audio principal. Si desea capturar los sonidos del programa que está grabando, verifique que la selección del menú desplegable "Dispositivo de audio primario" sea "Sonido Win8 / Win7 / Vista (WASAPI)".- Haga clic en el botón Configuración ... para abrir la configuración del dispositivo de audio.
-

Elige tu dispositivo de audio secundario. Si desea usar su micrófono mientras graba un video, selecciónelo del menú desplegable "Dispositivo de audio secundario".- Marque la casilla "Sound Mix" para mezclar las dos entradas de audio en una sola pista. Esto te ayudará a mantener un archivo pequeño.
- Puede establecer un método abreviado de teclado para el micrófono si desea grabar su voz solo en determinados momentos. Asegúrese de que el método abreviado de teclado esté en una tecla que normalmente no usa para el programa que está grabando.
Parte 3 Configura tus opciones de video
-

Abra el menú de configuración de "Formato de video". Puede cambiar la configuración de su grabación de video para obtener la mejor calidad para su computadora. Haga clic en la pestaña de video de la ventana principal de Bandicam, luego haga clic en el botón "Configuración" en la sección "Formato". -

Elige tu resolución. La resolución por defecto es "Tamaño completo". Esto significa que el video final tendrá la misma resolución que la grabación original. Si graba un programa en modo de pantalla completa, la resolución será la misma que la del programa. Si guarda en una ventana, la resolución será la de la ventana.- Si lo desea, puede cambiar la resolución estableciendo un tamaño. Esto es útil si planea colocar este video en un dispositivo que solo admita resoluciones específicas. Sin embargo, si la resolución no tiene la misma relación que la grabación original, podría estirar el video y hacerlo inclinado.
-

Configure sus imágenes por segundo (FPS). El FPS de su video representa la cantidad de imágenes grabadas por segundo. De forma predeterminada, este valor se establece en 30, el FPS máximo permitido actualmente en YouTube. Si desea una mejor grabación, puede aumentar el FPS.- Un FPS más alto dará como resultado un archivo más grande y solicitará su sistema durante la grabación. Puede experimentar una disminución significativa del rendimiento si su computadora no es lo suficientemente potente como para grabar con un SPF alto.
-

Elige tu códec. El códec es el software que procesa el video mientras se está grabando. El códec predeterminado es Xvid porque es compatible con la mayoría de los sistemas y dispositivos. Puede elegir un códec diferente si su tarjeta de video puede admitirlo.- Si tiene una tarjeta Nvidia de última generación, puede elegir "H.264 (NVENC)" para obtener la mejor calidad de grabación posible. Las tarjetas Nvidia de gama baja pueden funcionar con la opción "H.264 (CUDA)", los usuarios de AMD pueden elegir "H.264 (APLICACIÓN AMP)", y si usa gráficos integrados Intel, puede elegir "H.264 (Intel Quick Sync)".
- Si tiene más de una opción de tarjeta de video (Nvidia e Intel, por ejemplo), elija la opción que usa su tarjeta de video activa. Si su monitor está conectado a su placa base, probablemente desee elegir el códec Intel. Si su monitor está conectado a una tarjeta Nvidia o AMD, elija el códec que coincida con su tarjeta.
-

Ajusta la calidad del video. El menú desplegable "Calidad" le permite ajustar la calidad general de video de su grabación. Las cualidades están representadas por números, un número alto correspondiente a una alta calidad. Un video de alta calidad es un archivo más grande, pero si configura la calidad demasiado baja, perderá mucha claridad y detalles.
Parte 4 Guarda una parte de tu pantalla
-

Agregue efectos para resaltar el cursor del mouse. Si está grabando un tutorial sobre cómo usar un programa, sacar el cursor del mouse puede ser útil. Esto te facilitará mostrar lo que estás haciendo a tu audiencia. Haga clic en el botón "Configuración" en la sección "Registro" de la interfaz principal de Bandicam. Haz clic en la pestaña Efectos.- Puede activar un efecto de clic que aparecerá cada vez que haga clic con el botón derecho o izquierdo del mouse. Haga clic en los botones blancos al lado de cada opción para ajustar el color.
- Puede agregar un efecto de resaltador a su cursor, para que su audiencia siempre pueda ver dónde está. Haga clic en el botón blanco para ajustar el color. El amarillo es el color más utilizado para el efecto de resaltador, ya que destaca y es fácilmente detectable para nuestros ojos.
-

Haga clic en el botón "Rectángulo en una pantalla". Está ubicado en la parte superior de la interfaz principal de Bandicam, cerca del botón del controlador del juego. Cuando haces clic en él, aparecerá una vista previa de la ventana de grabación en tu pantalla. -

Establece tu área de registro. Su área de grabación debe abarcar completamente la ventana que desea grabar. Puede hacer clic y arrastrar los bordes para cambiar el tamaño de la ventana, o puede hacer clic en las dimensiones en la barra superior para elegir entre una variedad de ajustes preestablecidos. Todo lo que esté dentro del marco azul se guardará. -

Haga clic en el botón REC para comenzar a grabar. Puede hacer clic en el botón REC en la esquina superior derecha de su ventana de grabación, o hacer clic en el botón REC en la interfaz principal de Bandicam. Cuando comienza la grabación, el borde azul de la ventana cambia a rojo y comienza el cronómetro. -

Toma una captura de pantalla. Si en algún momento desea tomar una captura de pantalla de su grabación, haga clic en el icono de la cámara en la parte superior de la ventana de grabación. Todo lo que esté actualmente en la ventana de grabación será capturado. -

Termina tu grabación. Para finalizar la grabación, haga clic en el botón "Detener" que se encuentra en la ventana de grabación o en la interfaz principal de Bandicam. Puede ver el video que acaba de tomar haciendo clic en el icono de la carpeta en Bandicam. Se abrirá la carpeta "Salidas" y podrá abrir su nuevo archivo de video con su reproductor multimedia favorito.
Parte 5 Registra un juego
-

Haga clic en el botón "Controlador". Al hacer clic en este botón, accederá al modo de grabación a pantalla completa, que está diseñado para capturar videojuegos u otros programas en pantalla completa. -

Activa el contador de FPS. Bandicam tiene un contador de FPS que te permite conocer el FPS de tu juego. Esto puede ser útil para determinar el impacto de Bandicam en el rendimiento de tu juego. Haz clic en el menú FPS en la interfaz principal de Bandicam para verificar que La casilla "Mostrar superposición de FPS" está marcada. Puede elegir en qué lugar de la pantalla desea superponer el FPS.- Puede ser muy útil activar el contador FPS porque cambia de color cuando está grabando.
-

Configure el atajo de teclado para grabar. En la sección "Video" de la interfaz Bandicam, puede configurar la clave que le permitirá iniciar y detener la grabación. Por defecto, esta es la clave F12. Puede cambiarlo y elegir la clave que desee. Solo asegúrate de que no sea un toque que uses para jugar.- F12 es la tecla predeterminada para la captura de pantalla en Steam, lo que significa que cada vez que presiona esta tecla para iniciar o detener la grabación, Steam también tomará una captura de pantalla. Si está grabando juegos a través de Steam, probablemente necesite cambiar la tecla de acceso rápido.
-

Comienza tu juego Comience el juego que desea grabar como lo hace habitualmente. Debería ver el contador FPS en verde si lo tiene habilitado. -

Comienza la grabación. Tan pronto como esté listo para grabar, presione el atajo de teclado para grabar. Verá que el contador de FPS cambia de color y cambia a rojo para indicar que está grabando. Se guardará toda la pantalla, así que asegúrese de que no haya información confidencial que lo identifique. -

Termina tu grabación. Una vez que haya terminado con lo que desea grabar, presione el atajo de teclado de grabación nuevamente para detener. Su video será creado y colocado en la carpeta de salida de Bandicam. Puede acceder haciendo clic en el icono de la carpeta en la parte superior de la ventana de Bandicam.
Parte 6 Termina tu video
-

Obtenga una vista previa de su video terminado. Abra la carpeta "Salida" y vea el video que acaba de crear. Compruebe que contiene todo lo que desea capturar y que no hay agarre o enchufe innecesario que no debería estar allí. Puede abrir su carpeta "Salida" haciendo clic en el icono de la carpeta en la parte superior de la ventana de Bandicam. -

Codifique el video para reducir su tamaño. Hay una buena posibilidad de que su nuevo videojuego consuma mucho espacio, especialmente si lo ha estado grabando durante un tiempo. Puede reducir el tamaño del video codificándolo con un programa como Handbrake o Avidemux. Esto reducirá la calidad del video, pero también, y significativamente, el tamaño del archivo.- Una de las consecuencias positivas de codificar videos es subirlos más rápido a YouTube. Si planea grabarlo en un DVD o simplemente quiere guardarlo en su computadora, probablemente pueda dejarlo como está.
-

Agregue efectos con el software de edición de video. Como Bandicam no ofrece opciones de efectos de video, puede usar otros programas, como Windows Movie Maker o Sony Vegas, para agregar efectos y transiciones a sus videos. Podrá insertar e entre escenas, combinar múltiples tomas, agregar transiciones, créditos y más. -

Sube el video a YouTube YouTube es una de las mejores plataformas para compartir videos y tutoriales de tu juego. ¡Incluso puedes ganar algo de dinero si tus videos se vuelven muy populares!- Tenga en cuenta que algunas compañías no le permiten ganar dinero haciendo videos de sus productos. Estas restricciones varían de una compañía a otra. Por lo tanto, es recomendable preguntar sobre las políticas de juego que desea cobrar.
- Lea esta guía para obtener más información sobre cómo subir videos a YouTube.
- Lea esta guía para obtener consejos sobre cómo monetizar sus videos.
-

Grabar el video en un DVD. Si prefiere grabar el video en un DVD para poder almacenarlo, verlo más tarde o entregárselo a un amigo o familiar, puede hacerlo fácilmente utilizando casi cualquier software de grabación de DVD . Grabar su video en un DVD le permitirá borrarlo de su computadora y así ahorrar espacio. Esto es particularmente interesante para archivos de video muy grandes.