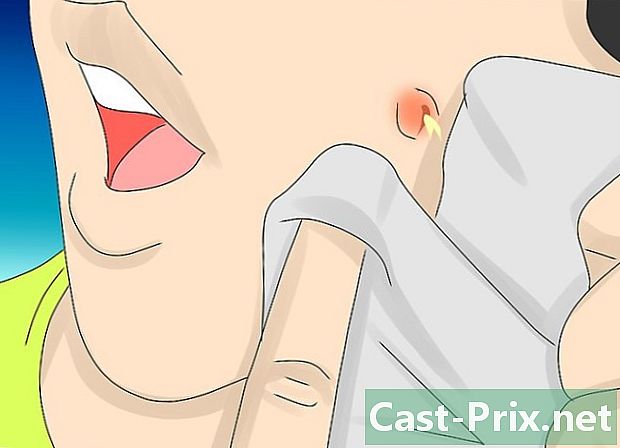Cómo probar la latencia (retraso) de una red o internet en su computadora
Autor:
Lewis Jackson
Fecha De Creación:
6 Mayo 2021
Fecha De Actualización:
15 Mayo 2024

Contenido
- etapas
- Parte 1 Usando herramientas en línea
- Parte 2 Usando el símbolo del sistema en Windows
- Parte 3 Úselo en una Mac
No hay nada más frustrante que esperar a que una página se cargue o recargue mientras navega por Internet. Este retraso se llama "latencia", una medida del tiempo necesario para que un paquete de datos se transmita desde su origen (el servidor) hasta su destino (su computadora). Siguiendo unos sencillos pasos, podrá identificar la ubicación del retraso utilizando herramientas en Internet y en su computadora.
etapas
Parte 1 Usando herramientas en línea
-

Elige tu sitio de prueba. Hay una variedad de sitios que le dan acceso a herramientas, su ISP probablemente las tenga en su portal, pero también puede usar sitios más conocidos como Speakeasy o DSLReports. Los siguientes pasos utilizan las herramientas DSLReports porque presentan una gama más completa de herramientas de diagnóstico.- Visite este sitio
- elegir instrumentos en el menú en la parte superior de la página.
-

Desconecte a los usuarios de su red. Si hay otras personas que usan su red, el informe de prueba de velocidad podría verse influenciado por el uso de sus recursos.- Hable con otros usuarios en la red. Haga que cierren sesión hasta que haya completado las pruebas de conectividad.
- Si tiene problemas de conectividad, es posible que desee conectar su computadora directamente al módem con un cable Ethernet para pasar las pruebas en lugar de pasar por la red Wi-Fi para aislar aún más el problema.
-

Comienza una prueba de velocidad. Le mostrará la velocidad hacia abajo y hacia arriba que obtiene entre su computadora y el sitio de prueba para que pueda compararla con la velocidad que su ISP ha anunciado en el contrato.- Haga clic en el botón comienzo. En el lado derecho del campo "Prueba de velocidad", debe haber un botón que iniciará la prueba de velocidad.
- Elige el tipo de conexión. En la página de prueba, elija el tipo de conexión que tiene en la lista, por ejemplo, "Gigabit / Fiber", "Cable", "Satellite", "WISP", etc.
- Comience la prueba. El sitio luego probará su velocidad de conexión ascendente y descendente para calcular la latencia.
-

Comience una prueba de ping. Esta prueba le permite saber el tiempo necesario para que un paquete de datos de su computadora llegue al servidor antes de regresar. Esta prueba en particular permite probar varios servidores al mismo tiempo al que está conectado para conocer su rendimiento general. La latencia normal varía de 5 a 40 ms para un módem de cable, de 10 a 70 ms para una conexión DSL, de 100 a 220 ms para una conexión de línea telefónica y de 200 a 600 ms para una conexión celular. La distancia del servidor también aumenta la latencia, puede agregar un milisegundo adicional cada 100 km que lo separan del servidor.- Comience la prueba de ping. Desde la página de herramientas, haga clic en comienzo en el campo "Prueba de ping (tiempo real)". Llegará a una página que le indica que todos los servidores de la lista recibirán el ping dos veces por segundo y que cada 30 segundos recibirá un informe de su conexión.
- Haga clic en comienzo. Aparecerá una imagen de radar con una tabla de la ubicación de los diferentes servidores, su dirección IP y estadísticas en tiempo real de la latencia de su conexión.
- Mira el informe. Durante la prueba, la calidad de su conexión aparecerá en la columna izquierda y se actualizará cada 30 segundos. Una vez finalizada la prueba, puede comenzarla nuevamente o compartir sus resultados.
-

Encuentra tu dirección IP. Aunque en realidad no es una prueba, la opción "Cuál es mi dirección IP" le permite encontrar la dirección pública a la que está conectada su computadora. Esta no es la dirección "real" de su computadora debido a los servicios proxy provistos por el enrutador. Esta herramienta también enumera las direcciones IP comunes a los componentes de su red, que pueden ser útiles si necesita utilizar las herramientas de Windows para encontrar la fuente de la demora en su conexión a Internet.- Inicie "Cuál es mi dirección IP". Haga clic en comienzo en el marco que aparece Esto le permitirá acceder a una página que muestra su dirección IP y otras direcciones importantes en su computadora.
- Registre su dirección IP. Si desea ejecutar otras pruebas de diagnóstico en su red o conexión a Internet, debe anotar su dirección IP y otras direcciones que aparecen.
Parte 2 Usando el símbolo del sistema en Windows
-

Acceda al símbolo del sistema. Puede ingresar comandos para probar su red o la latencia de su conexión directamente en la línea de comandos.- Haga clic en comienzo, después lanzamiento.
- tipo cmd y presione entrada. Esto iniciará el símbolo del sistema donde podrá simplemente ingresar los comandos para ejecutar. También puede encontrar el símbolo del sistema buscando la aplicación "cmd.exe".
-

Inicie la prueba de bucle de retorno de ping. Le permite probar la conexión de su computadora para verificar si hay problemas de hardware que podrían causar latencia de red.- tipo Ping 127.0.0.1 -n 20. La dirección IP es la misma para casi todas las conexiones integradas, la extensión "-n 20" permite enviar 20 paquetes de datos antes de finalizar la prueba. Si olvida escribir "-n 20", puede finalizar la prueba en cualquier momento tocando Ctrl + C.
- Ver las estadísticas. El tiempo necesario para que el paquete de datos pase por su hardware debe ser inferior a 5 ms y no debe haber pérdida de paquetes.
-

Haga ping a un servidor remoto. Ahora que ha verificado que su hardware funciona, puede hacer ping a un servidor remoto para probar la latencia. Una vez más, la latencia normal varía de 5 a 40 ms para un módem por cable, de 10 a 70 ms para una conexión DSL, de 100 a 220 ms para una conexión de línea telefónica y de 200 a 600 ms para un módem por cable. conexión celular. La distancia del servidor también aumentará la latencia, debe agregar aproximadamente 1 ms cada 100 km que lo separan de él.- tipo de ping seguido de la dirección IP o URL del sitio que desea usar para la prueba y presione entrada. Debe comenzar con la URL del sitio web de su ISP antes de tratar de dirigirse a sitios más conocidos.
- Mira el informe. Durante la prueba, recibirá los resultados en el símbolo del sistema, el número final después de "time =" indica el tiempo que tardó el ping en milisegundos para enviar un paquete al servidor remoto y recuperarlo en su computadora. También tenga en cuenta que puede agregar la extensión "-n 20" si lo desea y también puede presionar Ctrl + C para finalizar la prueba
-

Comience la prueba de traceroute. Esta prueba le mostrará la ruta que tomaron sus datos desde su computadora al servidor remoto y la posible demora. Esto puede ser útil para determinar la fuente de latencia en la red.- tipo tracert seguido de la dirección IP o URL del sitio deseado y presione entrada.
- Mira los resultados. A medida que la prueba descubre la ruta de datos, verá las direcciones a través de las cuales pasaron y el tiempo requerido para cada punto de la red. Cuantos más datos tenga que pasar por muchos puntos de la red, más tiempo habrá.
Parte 3 Úselo en una Mac
-

Acceda al usuario de la red. Encontrarás las herramientas que necesitas para probar tu red y latencia en la aplicación de utilidades de tu Mac.- Abre el Finder y ve a Aplicaciones.
- Ir a la carpeta Utilidades.
- Encuentre la utilidad de red y haga clic en el icono para iniciar la aplicación.
-

Elige tu conexión. La utilidad de red le permite probar la conectividad de su conexión Ethernet, Aeropuerto (es decir, inalámbrica), Firewall o Bluetooth.- Entrada información, elija su conexión en el menú desplegable de la interfaz de red.
- Verifique que la conexión activa esté seleccionada. Si está activo, debería ver información sobre su dirección de hardware, dirección IP y campos de velocidad de la conexión, además del campo de estado que debería leer "Activo". Una conexión inactiva solo mostrará información en el campo de dirección de hardware y el campo de estado debería leer "Inactivo".
-

Comience una prueba de ping. La utilidad para esta prueba le permite ingresar la dirección del sitio y la cantidad de ping que desea enviar. La latencia normal varía de 5 a 40 ms para un módem de cable, de 10 a 70 ms para una conexión DSL, de 100 a 220 ms para una conexión de línea telefónica y de 200 a 600 ms para una conexión celular. La distancia al servidor también aumenta la latencia, debe agregar aproximadamente 1 ms más cada 100 km entre su computadora y el servidor.- Elige una pestaña de ping en el menú del usuario.
- Ingrese la dirección IP o URL del sitio que ha elegido. Puede comenzar con la URL de su ISP antes de intentar encontrar sitios más populares.
- Ingrese el número de pings que desea enviar (habrá 10 por defecto).
- Haga clic en el botón de ping.
- Mira los resultados. Durante la prueba, recibirá los resultados en el terminal, el número final después de "time =" indica el tiempo que tardó el ping en milisegundos para enviar un paquete al servidor remoto y recuperarlo en su computadora.
-

Comience la prueba de traceroute. Esta prueba le mostrará la ruta que tomaron sus datos desde su computadora al servidor remoto y la posible demora. Puede ser útil para determinar la fuente de retraso en la red.- elegir traceroute en el menú del usuario.
- Ingrese la dirección IP o URL del sitio que desea usar.
- Haga clic en el botón traceroute.
- Mira los resultados. A medida que el ping atraviesa la red, mostrará las direcciones a través de las cuales pasa y el tiempo necesario para que los paquetes de datos crucen los diferentes puntos de la red. Cuantos más datos tenga que pasar por muchos puntos de la red, más tiempo habrá.