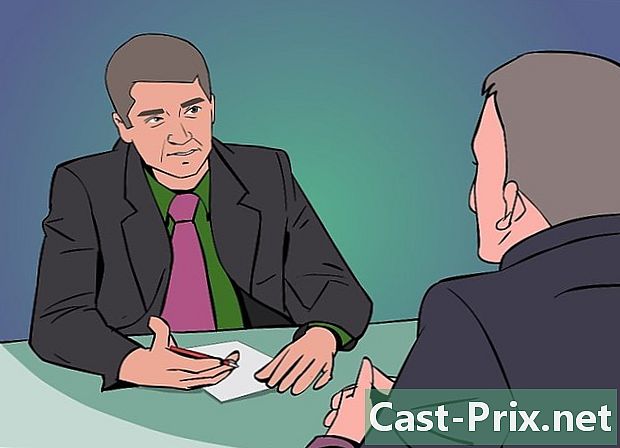Cómo resaltar un documento de Word en rojo
Autor:
Randy Alexander
Fecha De Creación:
27 Abril 2021
Fecha De Actualización:
1 Mes De Julio 2024

Contenido
En este artículo: Uso de la opción Seguir cambios Resalte manualmente manualmente Referencias
El resaltado en rojo es una forma de edición que utiliza tinta roja para indicar la eliminación o adición de e en Microsoft Word. Esto es posible utilizando la función incorporada Seguir cambios o cambiando manualmente el color de fuente y usando la función prohibido. El seguimiento de los cambios es excelente para editar y anotar documentos largos, mientras que el resaltado manual es mejor para documentos y documentos más cortos que se intercambian entre diferentes versiones de Word.
etapas
Método 1 Use la opción Seguir cambios
-

Abra el documento que desea editar. -

Ir a la pestaña revisión. En la barra de herramientas en la parte superior de la pantalla, haga clic en la pestaña revisión que contiene las herramientas de verificación y modificación, cuya función Seguir cambios. -

Haga clic en Seguir cambios. La funcion Seguir cambios coloque una línea roja en el contenido modificado. También muestra en rojo la nueva e.- También puede habilitar el seguimiento de cambios desde cualquier pestaña presionando control + ⇧ Shift + E.
-

Despliegue el menú al lado del botón Seguir cambios. Este menú le permite cambiar las opciones para seguir los cambios. -

seleccionar final. Esta opción muestra en rojo la e agregada o reemplazada. También agrega comentarios que detallan la acción tomada en el lado derecho del documento (p. Ej. insertado o Suprimido).- Las otras opciones disponibles son Final: Mostrar marcas que muestra líneas rojas junto a las líneas electrónicas modificadas, pero no muestra específicamente lo que ha cambiado, Original: Mostrar marcas que no muestra ningún cambio y original que muestra una línea en la e eliminada, pero no muestra la nueva e.
- en Final: Mostrar marcas, puede hacer clic en las líneas rojas al lado de las líneas e modificadas para mostrar los cambios realizados (como en final ).
-

Tire hacia abajo del menú Mostrar marcas. Este menú le permite seleccionar los elementos para seguir los cambios a mostrar. Haga clic en cada opción para marcar (activar) o desmarcar (deshabilitar).- seleccionar comentarios para mostrar los comentarios del corrector en el margen.
- seleccionar Anotaciones escritas a mano para mostrar las anotaciones manuscritas del corrector.
- seleccionar Inserciones y eliminaciones para mostrar la e insertada y eliminada.
- seleccionar Puesta en forma para mostrar cambios de formato (como espacios dobles o márgenes cambiantes)
-

Agrega un comentario. Resalte e luego haga clic en Nuevo comentario en la seccion comentarios de la barra de herramientas. Esta función le permite comentar sobre la e resaltada y mostrar su comentario en la parte derecha del documento. -

Edita el documento. Cada vez que elimine o agregue un carácter, Microsoft Word colocará una línea roja al lado de la e que se ha modificado. -

Haga clic en aceptar para guardar tus cambios. ¡Su documento ha sido resaltado con éxito en rojo! Haga clic en aceptar para ocultar líneas rojas y otros indicadores de formato.
Método 2: resaltar en rojo manualmente
-

Abra el documento que desea editar. Si está editando un documento en una versión desactualizada de Word o desea tener más control sobre los cambios que se muestran, es mejor resaltarlo en rojo manualmente. Esta opción es compatible con todas las versiones de Word. -

Ir a la pestaña bienvenida. Esta pestaña contiene varias herramientas para poner la e en negrita, cursiva o subrayado. Está en la barra de herramientas azul en la parte superior de la pantalla. -

Busca el botón prohibido. Este botón está a la derecha de la opción. subrayado y le permitirá bloquear el correo no deseado. -

Seleccione la opcion Color de fuente. la opción Color de fuente parece una A mayúscula en una barra de color (generalmente negra). Le permitirá describir su nueva e en otro color.- Puede cambiar el color de la fuente haciendo clic en la barra debajo de la "A" y luego eligiendo un nuevo color en el menú desplegable.
-

Resalte una sección de e. Haga clic y arrastre el cursor del mouse sobre la sección e no deseada. Cuando la e está resaltada, cualquier herramienta puede modificarla (por ejemplo, el botón Color de fuente cambiará el color de la e resaltada a la de la barra debajo de la "A"). -

Haga clic en el botón prohibido. Este botón le permite colocar una línea a través de la e resaltada. Esto indica la eliminación recomendada del contenido tachado. -

Inserte un espacio después de la palabra tachado. Debe asegurarse de que haya un espacio entre la palabra tachada y la siguiente. De lo contrario, la e que escribirá también se excluirá automáticamente. -

Coloque el cursor después del espacio que sigue a la barra cruzada. Si vuelve a escribir el tachado, hágalo en un color diferente al predeterminado e. -

Haga clic en Color de fuente. Si su nueva e tiene el mismo color que el resto del documento, dele un color que le permita distinguirla fácilmente (por ejemplo, rojo o naranja). Esta será su edición de color. -

Agrega tu nueva e. La línea a través de la anterior combinada con su nuevo contenido rojo indicará claramente qué se eliminó y qué se agregó para reemplazarlo. -

Asegúrese de que la nueva e esté en la edición de color. Debe diferenciar claramente el correo electrónico que acaba de agregar al documento.- Por ejemplo, si agrega un punto y coma a una oración larga, use su edición de color.
-

Repita los pasos del 5 al 11. Repita todos estos pasos hasta que su documento se haya modificado por completo. -

Prensa control + S. ¡Todos los cambios realizados en el documento se guardarán!- También puedes hacer clic en expediente en la esquina superior izquierda de la pantalla y selecciona registro.