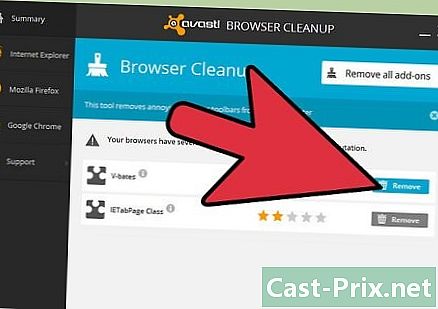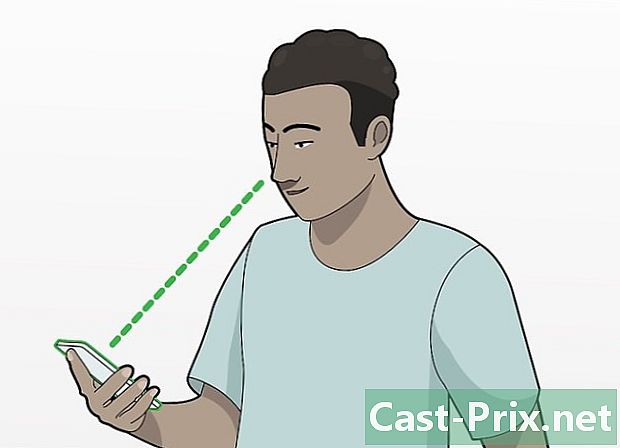Cómo conectarse a Skype
Autor:
John Stephens
Fecha De Creación:
1 Enero 2021
Fecha De Actualización:
29 Junio 2024

Contenido
- etapas
- Método 1 Crear una cuenta de Skype
- Método 2 de 4: Descarga e instala Skype en Windows
- Método 3 de 4: Descarga e instala Skype en Mac OS X
- Método 4 de 4: Conéctate a Skype
- Método 5 de 3: conecta a Skype con una cuenta de Microsoft
- Método 6 Inicie sesión en Skype con una cuenta de Facebook
Skype es un programa utilizado para hacer llamadas telefónicas y videollamadas. Antes de poder usar Skype, deberá crear una cuenta en el sitio web de Skype. Si ya tiene una cuenta de Facebook o una cuenta de Microsoft, puede usarla en lugar de crear una nueva cuenta de Skype. Puede crear una nueva cuenta directamente desde la aplicación de Skype.
etapas
Método 1 Crear una cuenta de Skype
-
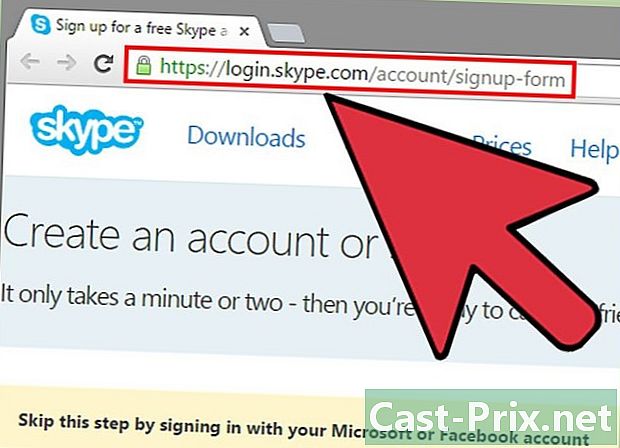
Ve a la página de registro de Skype. Si ya tiene una cuenta de Facebook o una cuenta de Microsoft, puede omitir esta sección para descargar e instalar Skype directamente. Nos vemos en Skype. -
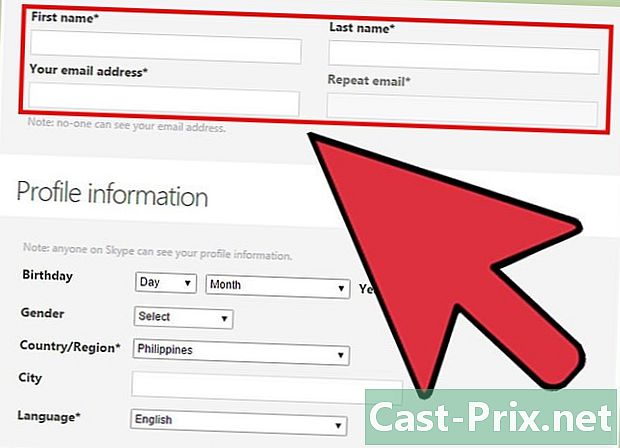
Ingrese su nombre y dirección de correo electrónico. En el campo primer nombre, ingrese su nombre. En el campo apellido, ingrese su apellido. En el campo Dirección de correo electrónico, ingrese su dirección de correo electrónico. En el campo Confirma el correo, vuelva a ingresar su dirección de correo electrónico. -
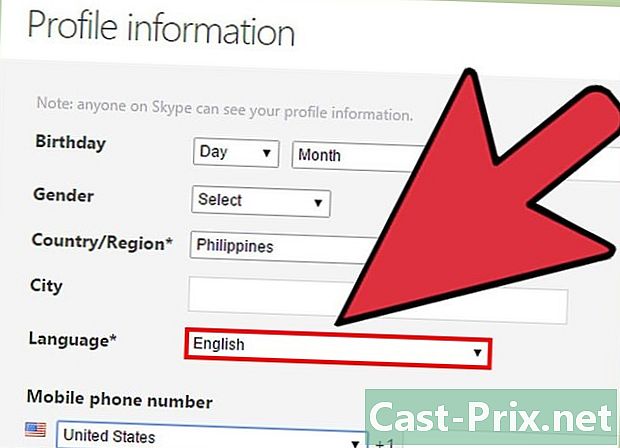
Elija el idioma que le gustaría usar con Skype. Desplácese hacia abajo y en la sección Información de perfil, al lado de Lengua, elige el idioma que te gustaría usar con Skype.- También puede completar los otros campos, pero es opcional.
-
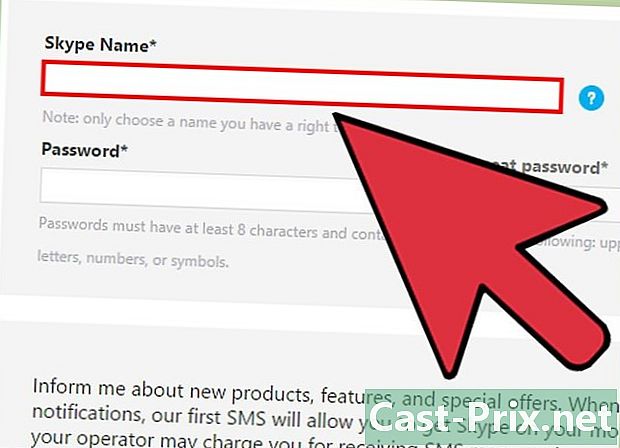
Elige un alias de Skype. En el campo nombre de usuario Skype, elija el nombre de Skype que desea usar, luego haga clic en el botón? Esto le dirá si su alias de Skype está disponible. De lo contrario, propondremos alternativas.- Su alias de Skype debe contener al menos 6 caracteres. Debe comenzar con una carta. No puede tener espacios ni puntuación.
-

Escoja una contraseña. En el campo Contraseña, escriba una contraseña Asegúrese de recordarlo, pero no es demasiado fácil de adivinar. En el campo confirmar la contraseña, vuelva a ingresar su contraseña.- Su contraseña puede tener entre 6 y 20 caracteres (letras o números).
- Se recomienda que escriba su contraseña en una hoja de papel.
-
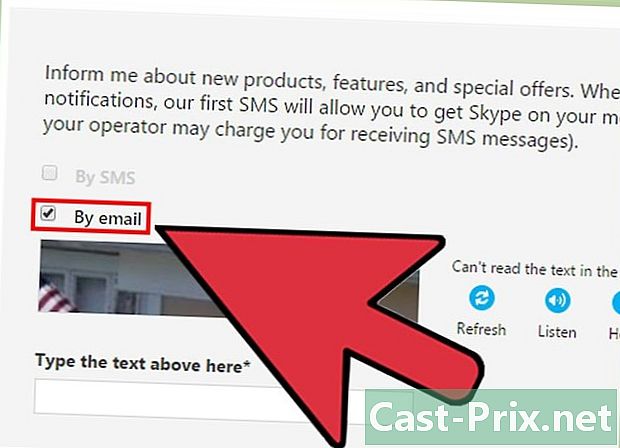
Elija si desea recibir correos electrónicos de Skype. Si desea recibir un correo electrónico sobre Skype, deje la casilla Por email facturado. Si no, desactívelo. -
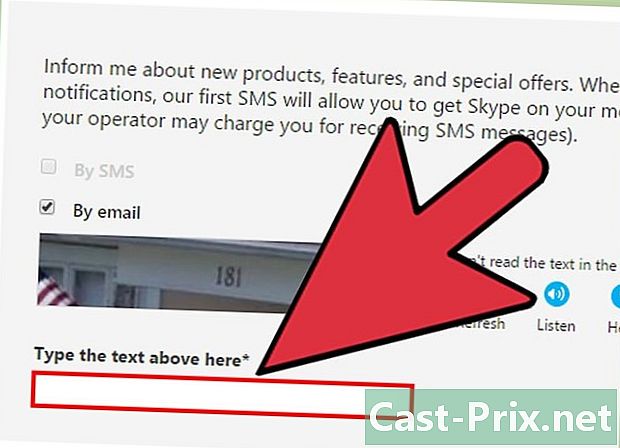
Escriba las letras y números que ve en la imagen. Como medida de seguridad, para evitar que las computadoras creen cuentas automáticamente, Skype usa un captcha. Escriba las letras o números que ve en la imagen en el campo Ingrese aquí la e que aparece arriba.- Si tiene problemas para leer la imagen, haga clic en el botón Actualizar. Haga clic en Escuchar para leer las letras.
-

Haga clic en Jaccepte - Continuar. Estás listo para descargar e instalar Skype.
Método 2 de 4: Descarga e instala Skype en Windows
-

Descargar Skype En un navegador web, vaya a Skype. Haz clic en el botón Descargar Skype. Comenzará la descarga del archivo de instalación de Skype.- En la página Descargar SkypePuede descargar Skype para cualquier dispositivo que posea haciendo clic en el icono del dispositivo en la parte superior de la página.
-

Abre el archivo de instalación de Skype. En su carpeta Descargas, busque el archivo SkypeSetup.exe. Haga doble clic en SkypeSetup.exe para iniciar el proceso de instalación. -
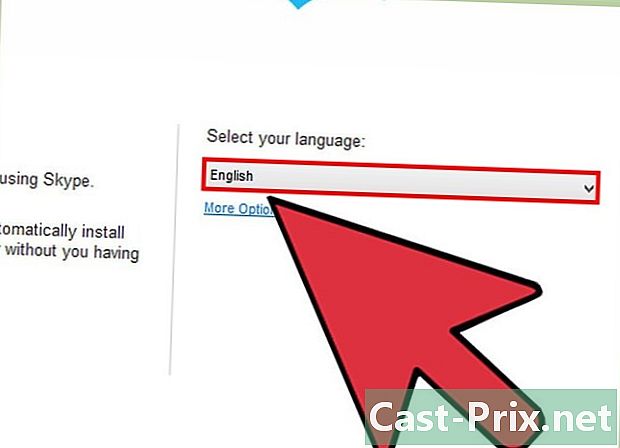
Elige tu idioma En la ventana de instalación de Skype, debajo Selecciona tu idioma, haga clic en el menú desplegable y luego haga clic en el idioma que desea utilizar con Skype. -

Elija la opción de inicio de Skype. Si desea que Skype se inicie cuando su computadora se enciende, deje la casilla Ejecute Skype cuando la computadora se inicie facturado. Si no, desmarca la casilla. Haga clic en
Jaccepte - Siguiente.- Haga clic en Más opciones le permitirá elegir la carpeta donde se instalará el software de Skype y si Skype creará un icono en el escritorio o no.
-
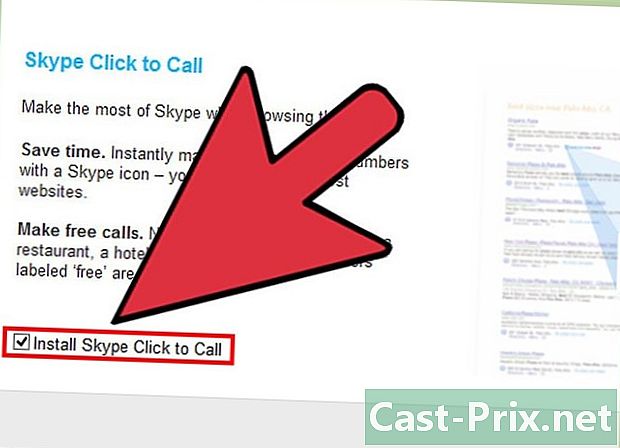
Elija si desea instalar la función de Skype Haga clic para llamar. La característica de Skype Haga clic para llamar agregará un ícono de Skype junto a los números de teléfono en Internet a los que puede llamar con Skype. Si desea utilizar esta función, deje la casilla marcada. Si no, desmarca la casilla. Haz clic en Continuar. -
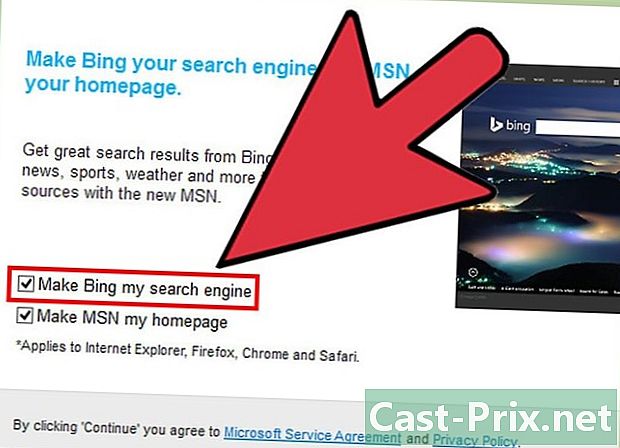
Elija si desea establecer Bing como su motor de búsqueda predeterminado. Si desea utilizar Bing como motor de búsqueda predeterminado en su navegador, deje el cuadro Definir Bing como motor de búsqueda facturado. Si no, desmarca la casilla.- Al elegir esta opción, Bing será el motor de búsqueda predeterminado para todos sus navegadores.
-
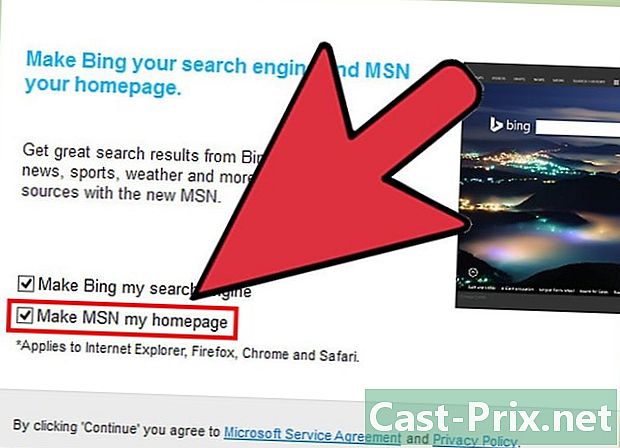
Elija si desea que la página de inicio de su navegador sea MSN. Si desea que su navegador abra MSN cada vez que abra una nueva ventana o pestaña del navegador, deje el cuadro Haz de MSN mi página de inicio facturado. Si no, desmarca la casilla. Haz clic en el botón Continuar.- Si ha instalado un software antivirus, es posible que le pida que confirme la instalación. Si es así, haga clic en el botón Sí para continuar. Mientras haya descargado Skype del sitio web oficial de Skype, no habrá peligro.
- Cuando finalice la instalación de Skype, se abrirá la pantalla de inicio de sesión de Skype.
Método 3 de 4: Descarga e instala Skype en Mac OS X
-

Descargar Skype En un navegador web, vaya a Skype. Haz clic en el botón Descargar Skype. Comenzará la descarga del archivo de instalación de Skype.- En la página Descargar SkypePuede descargar Skype para cualquier dispositivo que posea haciendo clic en el icono del dispositivo en la parte superior de la página.
-
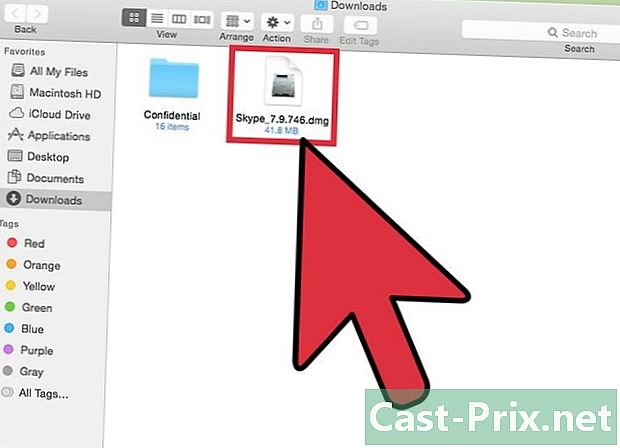
Abra el archivo DMG Skype. En su carpeta de Descargas, busque el archivo Skype.dmg. Haga doble clic en el archivo Skype.dmg para abrirlo. -

Instala Skype. En la ventana de Skype, haga clic en Skype.app y arrástrelo a la carpeta Aplicaciones. Skype está instalado en su carpeta de aplicaciones.
Método 4 de 4: Conéctate a Skype
-
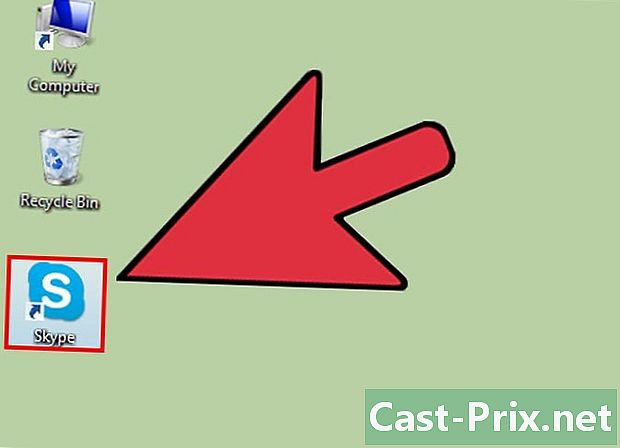
Abre Skype. -

Haga clic en el apodo de Skype. -

Ingrese su nombre de usuario y contraseña de Skype. Su nombre de Skype es el nombre que ha elegido y no su dirección de correo electrónico. -

Haz clic en Conectar. Skype recordará su información de inicio de sesión la próxima vez que la abra.
Método 5 de 3: conecta a Skype con una cuenta de Microsoft
-
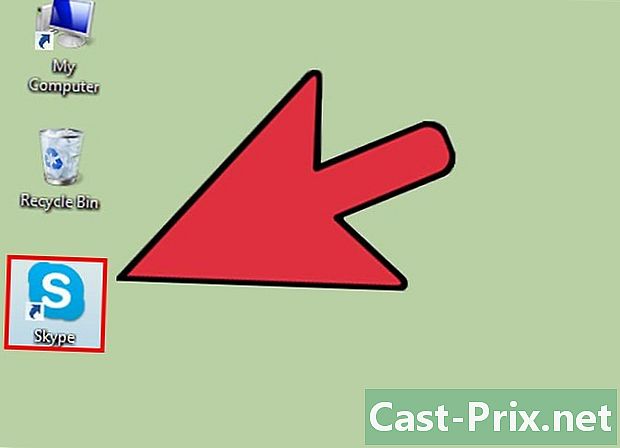
Abre Skype. -

Haz clic en Cuenta de Microsoft. -

Ingrese su cuenta de Microsoft y su contraseña. Su cuenta de Microsoft es el correo electrónico que utilizó para crear su cuenta de Microsoft. -
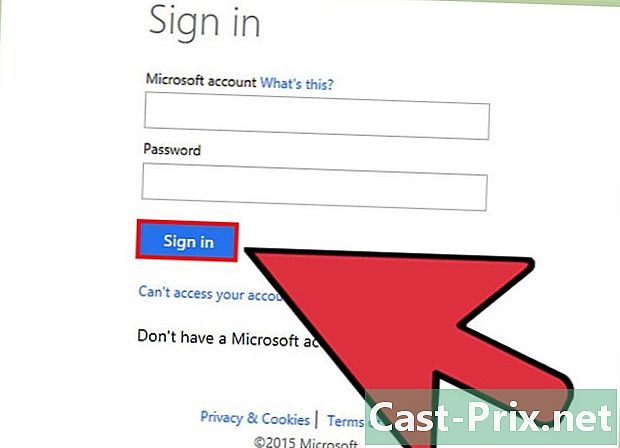
Haz clic en Conectar. Skype recordará su información de inicio de sesión la próxima vez que la abra.
Método 6 Inicie sesión en Skype con una cuenta de Facebook
-
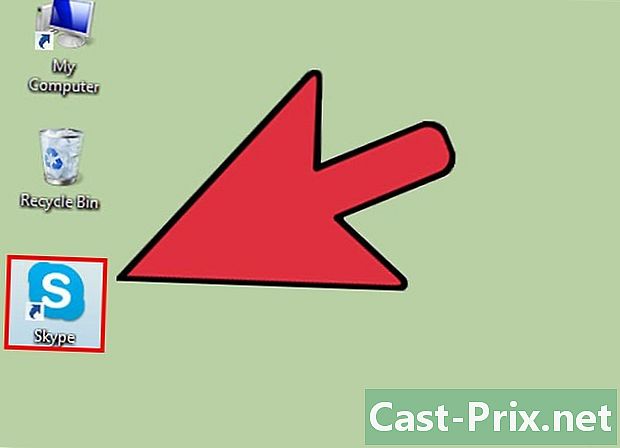
Abre Skype. -
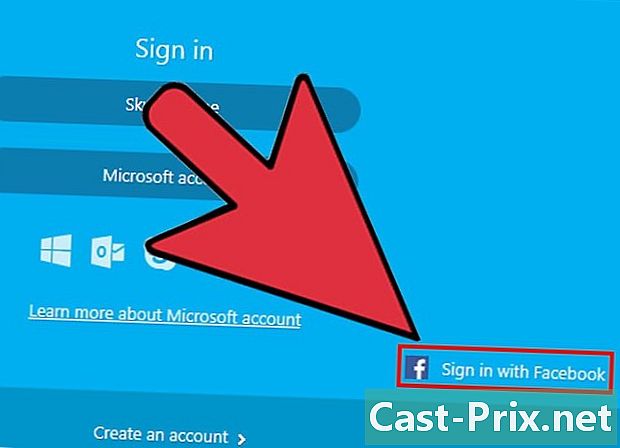
Haz clic en Conectar con Facebook. Se encuentra en la esquina inferior derecha de la ventana de Skype. -
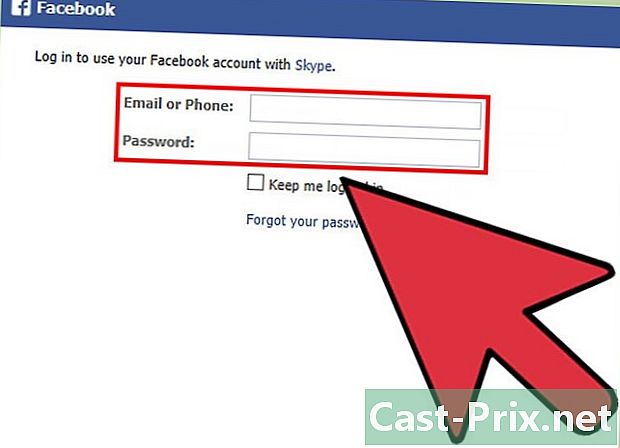
En la ventana de inicio de sesión de Facebook, ingrese el número de teléfono o la dirección de correo electrónico y la contraseña que utiliza para iniciar sesión en Facebook. -
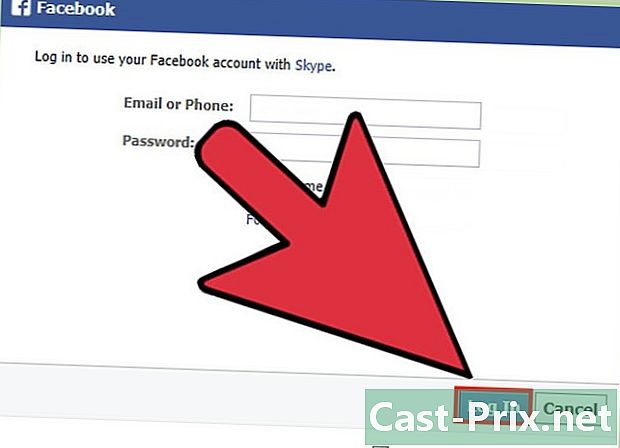
Haz clic en Conectar. -

Elija si desea iniciar sesión automáticamente con Facebook cuando inicie Skype. Si desea que Skype se conecte automáticamente a través de Facebook cuando inicie Skype, marque la casilla Inicie sesión al iniciar Skype.- La casilla de verificación está en la parte inferior derecha.
-
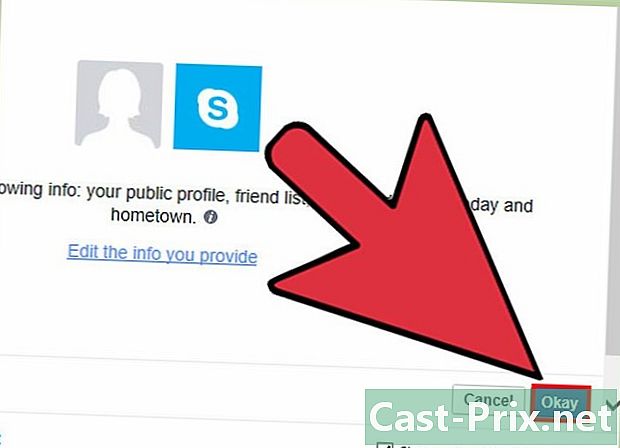
Termine de iniciar sesión. Haz clic en Conectar con Facebook. -
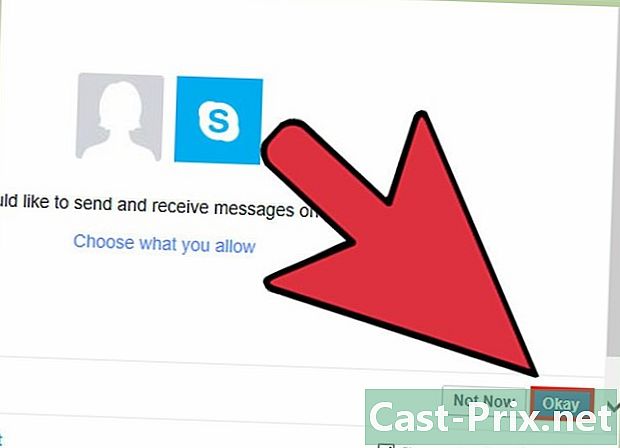
Dale permiso a Skype para usar tu cuenta de Facebook. Haga clic en Permitir para dar permiso a Skype para acceder a su cuenta de Facebook.- Esto permitirá que Skype publique para usted, esto le dará acceso a sus noticias y chat de Facebook.
-

Haga clic en Inicio -
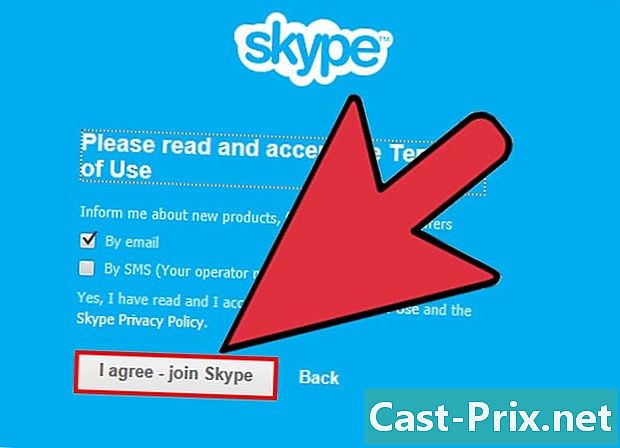
Lea y acepte los términos de uso de Skype. Lea los términos y condiciones para usar Skype, y luego haga clic en Jake - Continuar. Skype se conectará a través de Facebook la próxima vez que lo abras.