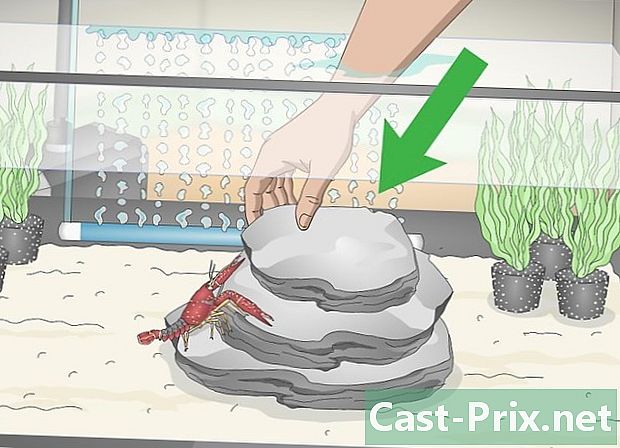Cómo conectarse a internet
Autor:
John Stephens
Fecha De Creación:
1 Enero 2021
Fecha De Actualización:
1 Mes De Julio 2024

Contenido
- etapas
- Método 1 de 4: conecta usando una red inalámbrica de banda ancha
- Método 2 de 4: conecta usando un cable Ethernet
- Método 3 de 3: conecta usando una conexión telefónica
Aunque conectarse a Internet puede parecer una tarea simple, puede ser tedioso para las personas que no conocen la red o el tipo de Internet al que intentan conectarse. Sin embargo, dada la prevalencia de Internet en el mundo actual, es importante saber cómo conectarse. Ya sea que esté utilizando Wi-Fi, Ethernet o acceso por marcación (que se está volviendo cada vez más obsoleto), conectarse a Internet es una tarea simple que debe aprenderse.
etapas
-

Asegúrese de que la fuente de Internet esté habilitada. Esto puede parecer obvio, pero un error común que ocurre al conectarse a Internet es no asegurarse de que la fuente de Internet esté habilitada. Preferiblemente, si acaba de configurar un módem o enrutador, asegúrese de que esté encendido, que todo esté conectado correctamente y que ninguna luz en el dispositivo indique un problema. Los cables también se pueden desconectar o enchufar incorrectamente en la pared, lo que hace que la operación sea inútil. Asegúrese de que todo esté conectado correctamente y funcione bien antes de comenzar. -

Lea el funcionamiento de los dispositivos. Debe comprender que la mayoría de los dispositivos móviles solo pueden conectarse a una red inalámbrica de alta velocidad. Dispositivos, como sistemas de juegos portátiles, iPod, tabletas móviles, teléfonos inteligentes, etc. generalmente solo se puede conectar a una red Wi-Fi debido a su naturaleza portátil. Como resultado, no podrá conectarse a Ethernet ni a una red de acceso telefónico. Las conexiones Ethernet y de acceso telefónico están limitadas a computadoras no portátiles y dispositivos de juego (no mencionados en este artículo). -

Saber que camino tomar para configurar su red. Independientemente del dispositivo o sistema operativo que utilice, probablemente debería acceder a la configuración de la red en algún momento del proceso. Esto difiere ligeramente para cada dispositivo, pero la ruta general que deberá seguir para acceder a la configuración de red suele ser la misma, dependiendo del sistema operativo. Algunos dispositivos o sistemas operativos comunes, así como las rutas respectivas a la configuración son los siguientes:- Windows XP : Inicio -> Panel de control -> Conexiones de red e Internet;
- Windows Vista : Inicio -> Red -> Centro de redes y recursos compartidos;
- Windows 7 : Inicio -> Panel de control -> Red e Internet;
- Windows 8 : Inicio -> buscar Ver conexiones de red -> Ver conexiones de red;
- Windows 10 : buscar Ver conexiones de red -> Ver conexiones de red;
- macOS X Jaguar y versiones recientes : Preferencias del sistema -> Red;
- Ubuntu y Fedora : Administrador de red;
- iOS (iPad, iPhone, etc.) : Configuración -> Wi-Fi;
- androide : Configuración -> Wi-Fi (o Inalámbrico y redes);
- Windows Phone : Configuración -> Wi-Fi.
Método 1 de 4: conecta usando una red inalámbrica de banda ancha
-

Asegúrese de que la conexión Wi-Fi de su dispositivo esté encendida. Tiene la opción de deshabilitar Wi-Fi, independientemente del dispositivo. Algunos dispositivos tienen un botón físico que activa y desactiva el Wi-Fi, mientras que en otros debe hacerlo en la configuración del software. Asegúrese de que el Wi-Fi de la computadora no esté apagado antes de continuar. -

Acceda a las configuraciones del dispositivo. Vaya a la configuración de su dispositivo y acceda a las configuraciones de red. También puede hacer clic en el icono de Wi-Fi en la barra de tareas de la computadora para abrir un menú desplegable que enumera los nombres de las conexiones disponibles en su zona. -

Encuentra el nombre de tu red Wi-Fi. Leerá en el enrutador de red de alta velocidad su nombre predeterminado. El nombre del punto de acceso generalmente aparece de manera predeterminada con el nombre de su dispositivo móvil (por ejemplo, iPhone de ). Busque este nombre y selecciónelo.- Los nombres de la red Wi-Fi o del punto de acceso pueden cambiar. Sin embargo, si ha cambiado su módem o enrutador, probablemente sabrá de qué se trata. Si alguien más ha cambiado esto o no conoce el nombre, acérquese al administrador de la red.
-

Ingrese la contraseña del punto de acceso o red. Algunas redes son públicas, pero la mayoría no lo son. Si el punto de acceso al que intenta conectarse tiene una contraseña, se le solicitará que la escriba antes de poder conectarse. La contraseña predeterminada generalmente se registra en el enrutador, pero si no la conoce, pregúntele a la persona a cargo de la red.- Algunas redes públicas protegidas pueden tener contraseñas diferentes para cada persona. Por ejemplo, una escuela puede permitir que los estudiantes accedan a la red con sus números de identificación en lugar de una sola contraseña.
-

Espera a que la computadora se conecte. A menudo, una computadora tarda unos segundos en conectarse a una fuente inalámbrica. Sin embargo, si no se puede vincular al enrutador, la conexión Wi-Fi expirará. En este caso, acérquese a la fuente o desconecte y vuelva a conectar su computadora a la red Wi-Fi. -

Pon a prueba tu conexión a Internet. Tan pronto como esté conectado a Internet, abra una página en un navegador y espere a que se cargue. Dado que algunas páginas pueden bloquearse, debe ir a un sitio confiable como google.com o isup.me para asegurarse de que el sitio funciona correctamente. -

Verifique el problema si la computadora no se conecta a Internet. Para algunas personas, el Wi-Fi se conecta sin problemas. Para otros, este no es el caso. Hay muchas razones por las cuales un dispositivo no puede conectarse a una conexión inalámbrica. La mayoría de las computadoras incluyen software que identifica el problema. Algunos de los problemas más comunes son:- Algunas computadoras antiguas no pueden conectarse a una red inalámbrica de Internet. Probablemente necesitará un cable Ethernet para conectarse;
- Si la conexión es lenta o no tiene acceso a Internet, puede estar fuera del alcance del punto de acceso o enrutador. Intenta acercarte a la fuente;
- Si no se muestra la red, es posible que esté fuera de alcance o que la red sea débil. Intenta acercarte al enrutador o reiniciarlo.
Método 2 de 4: conecta usando un cable Ethernet
-

Obtenga un cable Ethernet y los adaptadores necesarios. Los dispositivos más recientes tienen la capacidad de conectarse directamente al enrutador a través de un cable Ethernet. Sin embargo, algunos no están diseñados para este propósito. Por ejemplo, las computadoras portátiles a menudo no tienen componentes que les permitan usar Ethernet. Por esta razón, asegúrese de tener el adaptador requerido para el cable Ethernet para poder usarlo fácilmente.- Los cables de Ethernet no son todos iguales. Por ejemplo, un cable Cat 5e o Cat 5 funciona a una velocidad más lenta que un Cat 6. Sin embargo, esto también depende en gran medida de la conexión del enrutador y del número de personas conectadas a la red al mismo tiempo. Probablemente no necesite un cable Cat 6 si es la única persona en la red, a menos que esté haciendo un trabajo en el que deba cargar archivos muy pesados.
- No puede conectar un dispositivo móvil (por ejemplo, un teléfono inteligente) a Ethernet usando un adaptador.
-

Conecte un extremo del cable Ethernet a la fuente de alta velocidad. Es muy probable que esta fuente sea un enrutador, pero en algunos casos puede ser un módem. En cualquier caso, deberá conectar un extremo del cable Ethernet a la fuente de banda ancha para asegurarse de que la computadora esté conectada. -

Conecte el otro extremo del cable a la computadora. Encuentre el puerto Ethernet en la computadora y conecte el cable a él. Por lo general, encontrará este puerto en la parte posterior de la computadora, donde están conectados los otros componentes.- Si la computadora no es compatible con Ethernet, debe asegurarse de que esté conectada al adaptador y luego conectar el cable a través de ella.
-

Vaya a la configuración de la computadora. Debe asegurarse de que la computadora esté configurada para reconocer Ethernet en lugar de la conexión inalámbrica. Lo más probable es que apague el Wi-Fi para asegurarse de que la computadora reconozca la conexión a través del puerto Ethernet. -

Pon a prueba tu conexión a Internet. Abra una página en un navegador web y vea si se carga. Algunas páginas web pueden tardar más en cargar que otras. Hay otros que incluso pueden bloquearse, por lo que debería intentar cargar una página web confiable (por ejemplo, isup.me o google.com) para asegurarse de que la conexión funciona. -

Identifique el problema si no puede conectarse. Ethernet es más confiable que Wi-Fi, pero eso no significa que las cosas no puedan salir mal. Los problemas con la conexión Ethernet pueden tener muchas causas. Por lo tanto, debe asegurarse de que se realizan las configuraciones básicas (por ejemplo, el enrutador está conectado) y que la computadora no tiene ningún problema.- Asegúrese de que no haya ningún problema con el cable Ethernet (es decir el cable no está completamente conectado o el cable está defectuoso o roto y necesita ser reemplazado).
- Compruebe si el enrutador tiene problemas y, de ser así, reinícielo. Póngase en contacto con su ISP si restablecer el enrutador no funciona, pero el cable de la computadora y el puerto Ethernet funcionan correctamente.
- La tarjeta Ethernet de la computadora rara vez puede estar defectuosa. Si este es el caso, póngase en contacto con el proveedor de la computadora o el fabricante.
Método 3 de 3: conecta usando una conexión telefónica
-

Comprenda que el acceso telefónico a Internet ya no es popular. Tendrá problemas para realizar algunas tareas con este tipo de conexión. Con el acceso telefónico a Internet, solo podrá visitar sitios web que son en su mayoría es o imágenes con pocas características y extensiones. Dado que el acceso a Internet conmutado se ha abandonado a expensas de la banda ancha, es raro ver instrucciones para hacerlo. Si está de humor para actividades serias en línea, es una buena idea buscar un punto de acceso Wi-Fi en un lugar público. Sin embargo, el acceso telefónico sigue siendo común en algunas áreas rurales, lo que significa que puede necesitar usarlo en algún momento. -

Asegúrese de poder conectarse al acceso telefónico. Este tipo de conexión requiere el uso de una línea telefónica y solo puede alimentar a un solo usuario. Si alguien más ha iniciado sesión o alguien está usando la línea telefónica para hacer una llamada, no puede iniciar sesión antes de que cierre la sesión o cuelgue. Además, la mayoría de las computadoras nuevas no tienen los componentes para conectarse a un enrutador de acceso remoto. Probablemente necesite comprar un módem USB externo para que su computadora se conecte. -

Conecte el módem a la toma de teléfono. La mayoría de las veces, los lugares con acceso telefónico a Internet tendrán dos líneas telefónicas (una para el teléfono y la otra para el módem). Sin embargo, si el enrutador no se usa con frecuencia, puede desconectarse o puede haber una sola línea telefónica. Asegúrese de que el cable del teléfono esté conectado a la toma de teléfono de la pared y al puerto del módem. -

Conecte el módem a la computadora. Usando otra línea telefónica, inserte un extremo del segundo cable telefónico en el módem y el otro extremo en el puerto dedicado de la computadora (o convertidor).- Tenga cuidado de no enchufar accidentalmente el cable del teléfono al puerto Ethernet. La toma de teléfono que hay en la computadora se distingue por la imagen de un teléfono pequeño que está al lado del puerto.
-

Acceda a la configuración de red de la computadora. Debe configurar manualmente la conexión de acceso telefónico en la computadora. A partir de ahí, configure el módem. Si es la primera vez que se conecta a una fuente de acceso telefónico, probablemente necesite configurar los ajustes de red del enrutador. Aunque el proceso es un poco diferente en cada sistema operativo, deberá ingresar la misma información (el número de teléfono de acceso telefónico, un nombre de usuario y una contraseña). Las rutas de configuración que deberá seguir para configurar la red son las siguientes:- bajo Windows XP : Conexiones de red e Internet -> Configurar o editar su conexión a Internet -> Configuración;
- bajo Windows Vista : Centro de redes y recursos compartidos -> Configurar una conexión o red -> Configurar una conexión de acceso telefónico;
- bajo Windows 7 y 8 : Red e Internet -> Centro de redes y recursos compartidos -> Configurar una nueva conexión o red -> Conectarse a Internet -> Acceso remoto;
- bajo Windows 10 : Red e Internet -> Acceso remoto;
- bajo macOS X : Red -> Módem interno / externo -> Configuración;
- bajo Ubuntu o Fedora : Administrador de red -> Conexiones -> Conexiones de módem -> Propiedades.
-

Conecte su computadora al módem. Si la configuración de acceso remoto ya está configurada, esto puede ser tan simple como acceder a la configuración de red y conectarse al módem en lugar de buscar conexiones inalámbricas. Sin embargo, deberá ingresar el número, nombre de usuario y contraseña. -

Pon a prueba tu conexión a Internet. Para asegurarse de que su conexión a Internet funciona, abra una página web y espere a que se cargue. La velocidad del acceso telefónico a Internet es mucho más lenta que la de la conexión de banda ancha típica. Así que no te sorprendas si lleva tiempo. Es posible que deba intentar cargar páginas de Internet que solo contengan e para aumentar la velocidad de carga y ver si la conexión funciona. -

Identifique un problema si no puede conectarse. Aunque la conexión telefónica no es muy popular, aún puede tener problemas con ella. Asegúrese de que la línea telefónica esté conectada correctamente y que su computadora se pueda conectar al acceso telefónico a Internet.- Se sabe que Windows 10 a veces tiene problemas con las conexiones de acceso telefónico. En este caso, es posible que deba usar una computadora que funcione con un sistema operativo anterior, si es posible.
- Tenga cuidado de no enchufar el cable telefónico en el puerto Ethernet por error. El conector telefónico es más pequeño y generalmente lleva el símbolo de un teléfono.
- En hay varios artículos relacionados con Wi-Fi que son específicos de los sistemas operativos como Windows 7, Windows 8, Windows 10 y macOS.
- Si usa el punto de acceso de un teléfono móvil, puede conectar el dispositivo directamente a su computadora mediante un cable USB. Es un poco como una conexión de cable Ethernet, excepto que este proceso requiere un teléfono y un cable USB.
- Asegúrese de instalar un antivirus adecuado en la computadora antes de conectarse a Internet. Un virus informático puede causar muchos problemas.