Cómo restaurar una sesión en Chrome en Mac y PC
Autor:
Laura McKinney
Fecha De Creación:
10 Abril 2021
Fecha De Actualización:
1 Mes De Julio 2024
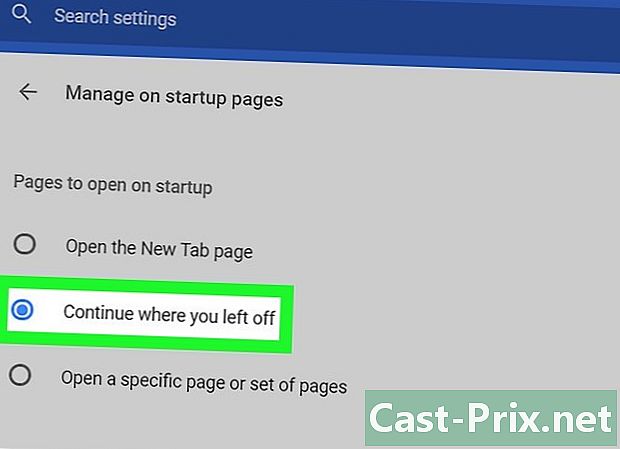
Contenido
- etapas
- Método 1 Restaurar su sesión al inicio
- Método 2 Vuelva a abrir una pestaña cerrada en Mac
- Método 3 Reabrir una pestaña cerrada en Windows
Es posible restaurar su última sesión en Google Chrome, ¡solo sepa dónde hacer clic!
etapas
Método 1 Restaurar su sesión al inicio
-
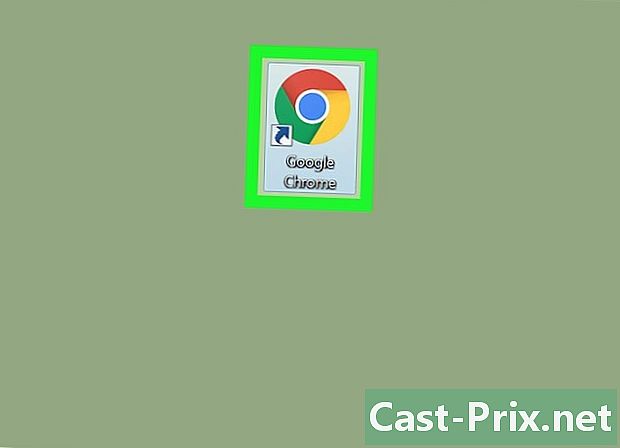
Abre Google Chrome en tu computadora. El ícono de Google Chrome es una bola de color con un punto azul en el centro. Puede encontrarlo en la carpeta Aplicaciones en Mac y en el menú de inicio de Windows. -
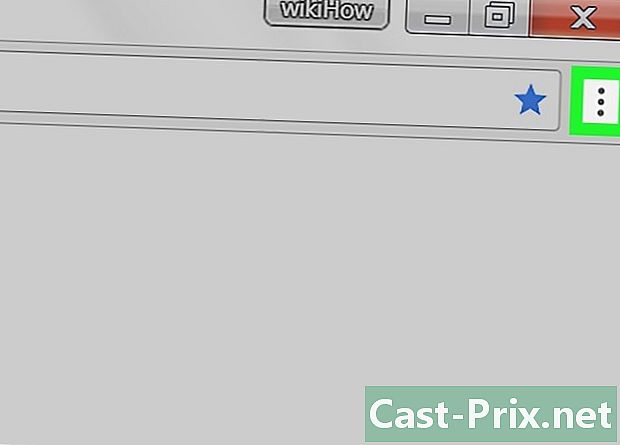
Haga clic en los tres puntos verticales. Este icono se encuentra al lado de la barra de direcciones en la esquina superior derecha del navegador. Da acceso a un menú desplegable. -
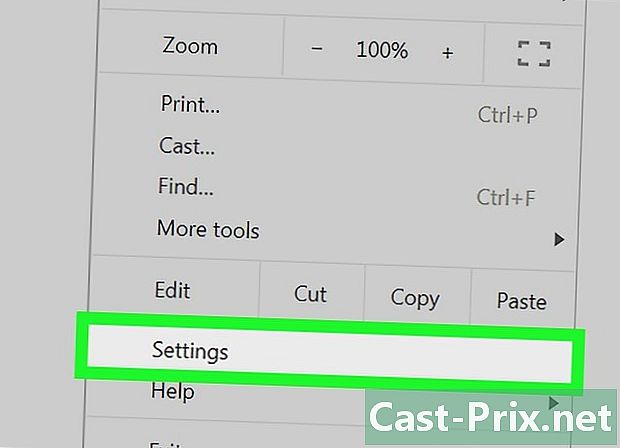
Haga clic en configuraciones en el menú Esto abrirá una nueva ventana, que detalla la configuración de su navegador. -
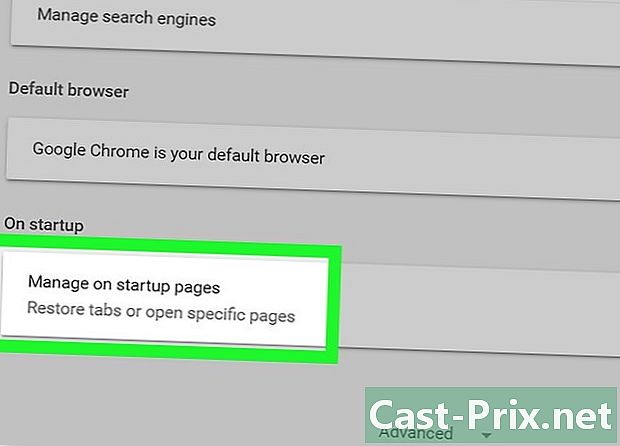
Desplácese hacia abajo y haga clic Al inicio. Esta opción está en la parte inferior de la página, antes de la opción Configuración avanzada. Le permite cambiar el funcionamiento del navegador al inicio. -
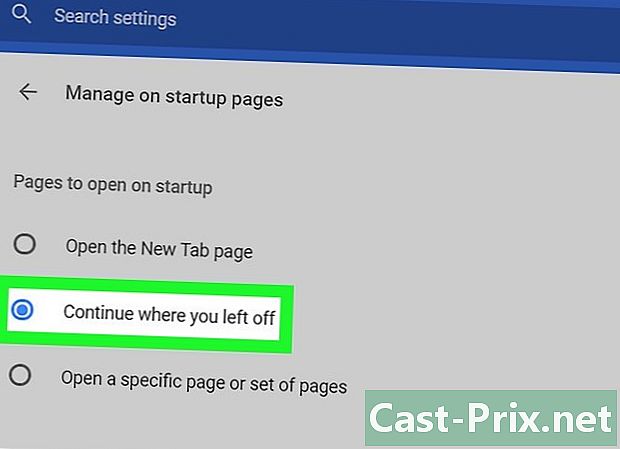
Haga clic en Reanudar mis actividades donde paré. Una vez que haya seleccionado esta opción, su navegador restaurará todas las páginas abiertas en la sesión anterior.
Método 2 Vuelva a abrir una pestaña cerrada en Mac
-
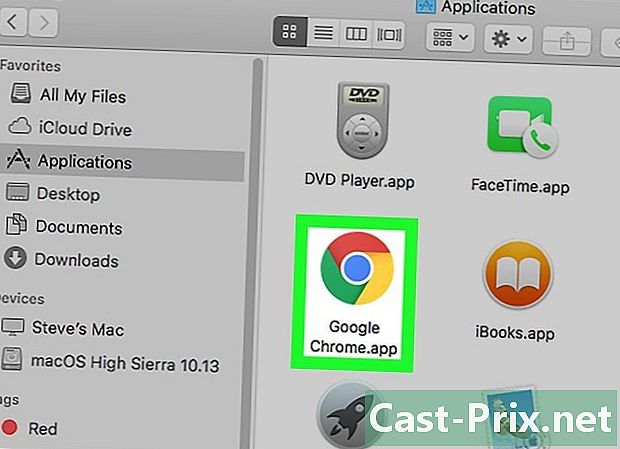
Abre Google Chrome en tu computadora. El ícono de Google Chrome es una bola de color con un punto azul en el centro. Puede encontrarlo en la carpeta Aplicaciones o en el escritorio. -
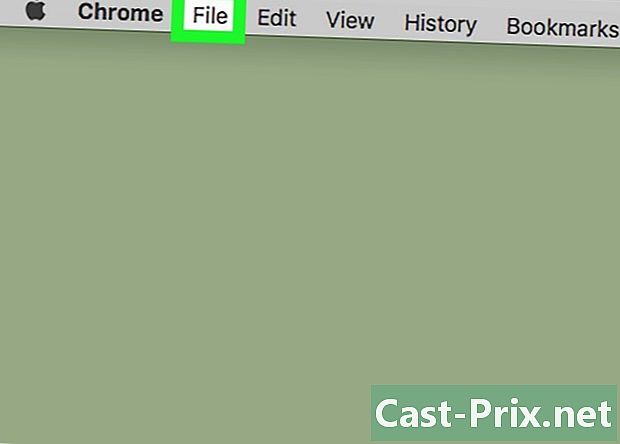
Haga clic en el ícono Carpetas. Está al lado del ícono de Apple en la barra de menú en la esquina superior izquierda de la pantalla. Da acceso a un menú desplegable. -
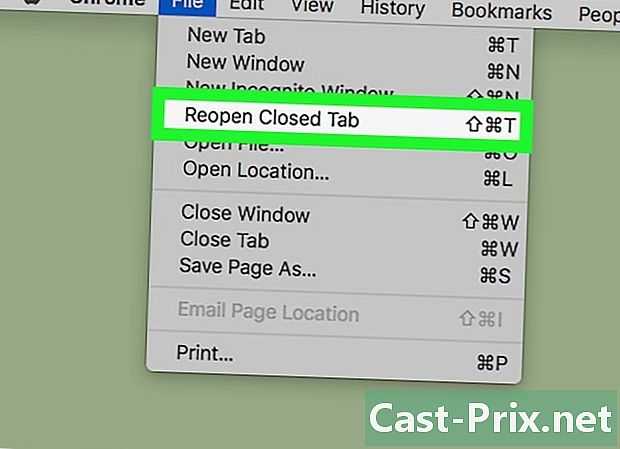
Haga clic en Reabrir una ventana cerrada en el menú Este comando le permite restaurar la última ventana cerrada en su navegador. La ventana se abrirá en una nueva pestaña.- También puedes usar el atajo de teclado ⇧ Shift+⌘ Comando+T para volver a abrir una ventana recientemente cerrada.
-
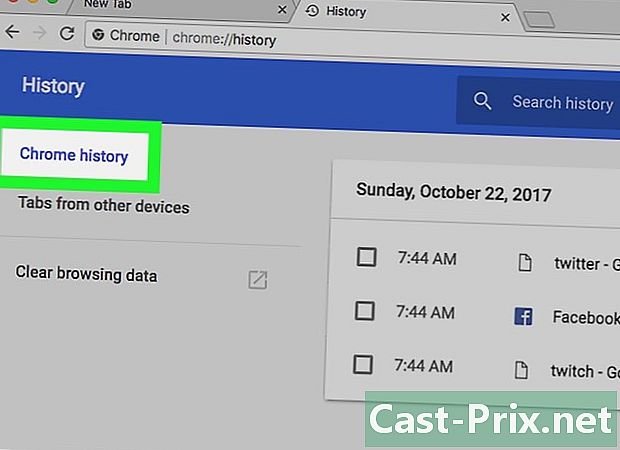
Haga clic en histórico. Accede a este comando en la barra de menú, en la esquina superior izquierda de la pantalla. El historial es la lista de todas las pestañas cerradas recientemente y todos los sitios visitados recientemente. -
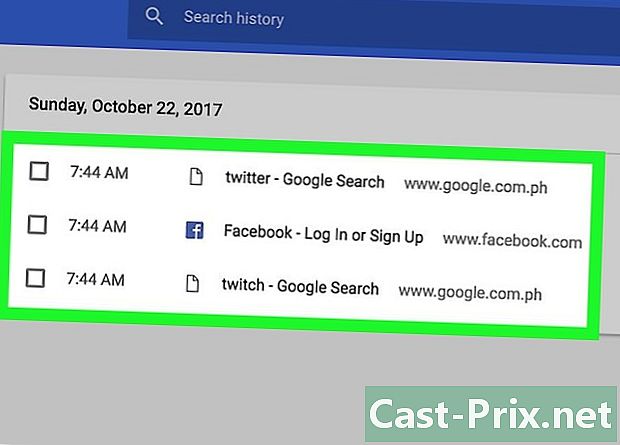
Busque en el historial la ventana recientemente cerrada. El historial enumera todas las ventanas cerradas hace poco tiempo bajo el título Cerrado recientemente.- Si la ventana que cerró tenía varias pestañas, la lista debajo del título Cerrado recientemente te mostrará todas las pestañas. Por ejemplo, si tiene tres pestañas que abren y cierran la ventana, el historial mostrará 3 pestañas.
-
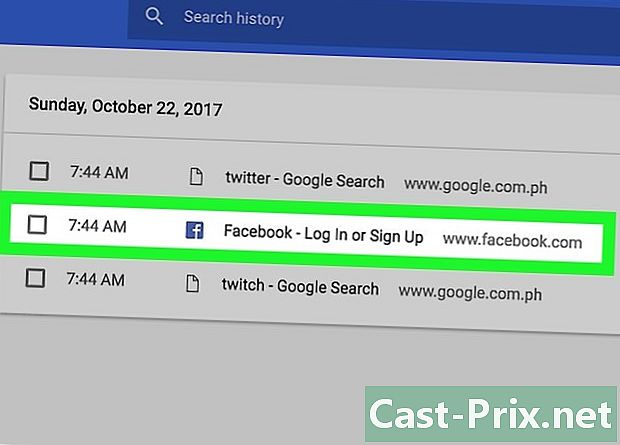
Haga clic en uno de los sitios en la lista. Se abrirá en una nueva pestaña.- Si vuelve a abrir una ventana con varias pestañas, coloque el mouse sobre el número de pestañas de la lista y haga clic en Restaurar todas las pestañas.
Método 3 Reabrir una pestaña cerrada en Windows
-
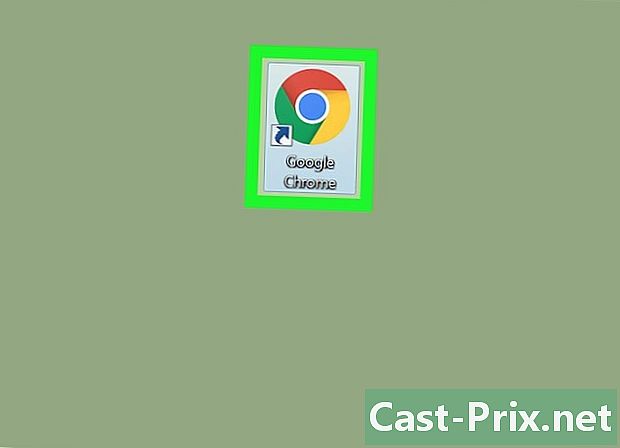
Abre Google Chrome en tu computadora. El ícono de Google Chrome es una bola de color con un punto azul en el centro. Lo encontrarás en el menú de inicio. -
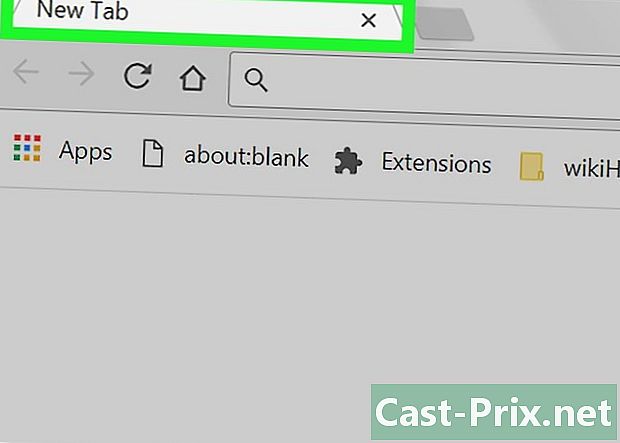
Haga clic derecho en cualquier lugar de la barra de pestañas. Coloque el mouse en un espacio vacío en la barra de pestañas de su navegador y haga clic con el botón derecho. Verá un menú desplegable. -
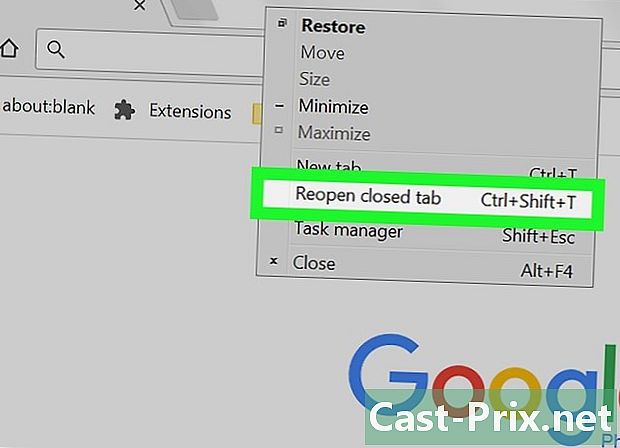
Haga clic en Vuelva a abrir la pestaña cerrada en el menú Este comando restaurará sus sesiones cerradas recientemente en este navegador. Estos aparecerán en una nueva pestaña.- También puedes usar el atajo de teclado ⇧ Shift+control+T para volver a abrir una sesión cerrada recientemente.
- Si acaba de cerrar una ventana con varias pestañas, aparecerá el siguiente comando: Vuelva a abrir la ventana cerrada.. Al hacer clic en él, la ventana se volverá a abrir con todas las pestañas que había abierto.

