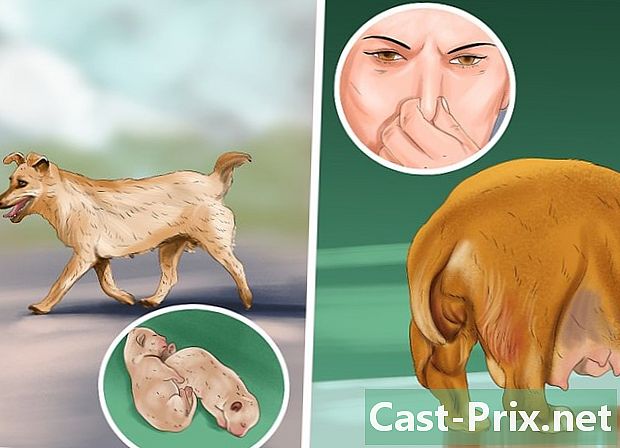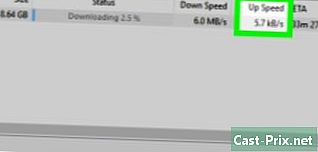Cómo cambiar el tamaño de un archivo JPEG
Autor:
Laura McKinney
Fecha De Creación:
4 Abril 2021
Fecha De Actualización:
24 Junio 2024
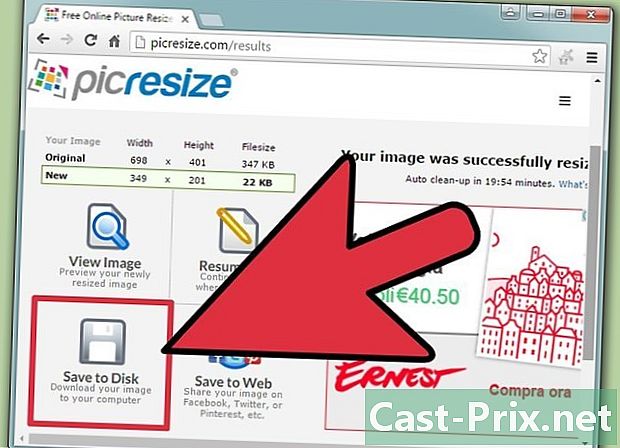
Contenido
- etapas
- Método 1 Use un sitio web
- Método 2 de 4: Usa Paint en Windows
- Método 3 de 4: Usa Vista previa en Mac OS X
- Método 4 Use un iPhone, iPad o iPod touch
- Método 5 de 4: Utiliza un dispositivo Android
Cambiar el tamaño de los archivos JPEG puede ser útil si tiene que enviar varias fotos a uno o a un sitio web. Cambiar una imagen siempre disminuye ligeramente su calidad, y agrandarla más allá de su tamaño original siempre hace que se pixele. Puede cambiar el tamaño de las fotos en sitios web gratuitos, con la herramienta de edición de imágenes gratuita de su computadora o con aplicaciones gratuitas en su dispositivo móvil.
etapas
Método 1 Use un sitio web
-

Vaya a un sitio para cambiar el tamaño de las imágenes. Hay toneladas de sitios web con la capacidad de descargar y cambiar rápidamente el tamaño de los archivos de imagen, incluidos los archivos JPEG.Busque "Cambiar tamaño JPEG" para ver las diferentes opciones disponibles. Usar un sitio web es más efectivo que usar una computadora o dispositivo móvil. Algunos de los sitios más populares incluyen:- picresize.com
- resizeyourimage.com
- resizeimage.net
-
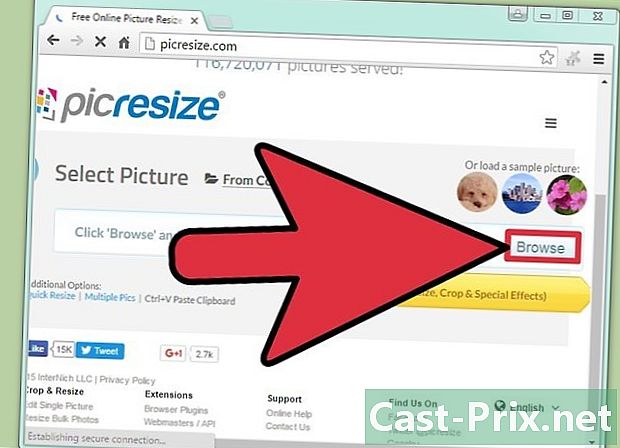
Descargue el archivo JPG que desea cambiar de tamaño. La mayoría de los sitios le permiten descargar casi cualquier tipo de archivo de imagen. Haga clic en el botón Elige un archivo, Sube una imagen o Abrir para seleccionar el archivo que desea cambiar de tamaño en su computadora.- Si la imagen que desea cambiar de tamaño está en otro sitio web, descárguela a su computadora antes de cargarla en el sitio donde puede cambiar el tamaño.
-
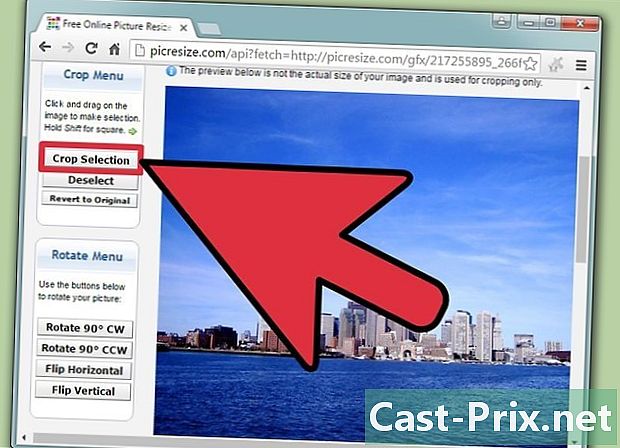
Cambia el tamaño de la imagen. Use los controles dedicados para cambiar el tamaño de la foto. Cada sitio web ofrece diferentes conjuntos de comandos para ajustar el tamaño de una imagen. Puede que tenga que hacer clic y arrastrar un cuadro o usar controles deslizantes para ajustar el resultado final. Es posible que también deba ingresar las dimensiones exactas de la imagen que desea obtener.- Aumentar el tamaño de una imagen en relación con el original dará como resultado un resultado de menor calidad.
-

Seleccione un nivel de compresión (si es posible). Algunos sitios web ofrecen la posibilidad de establecer un nivel de compresión. La alta compresión proporciona un tamaño de archivo más pequeño, pero también una calidad de imagen deficiente. Busque un control deslizante o un menú desplegable para cambiar la calidad final. No todos los sitios web ofrecen este tipo de opción. -
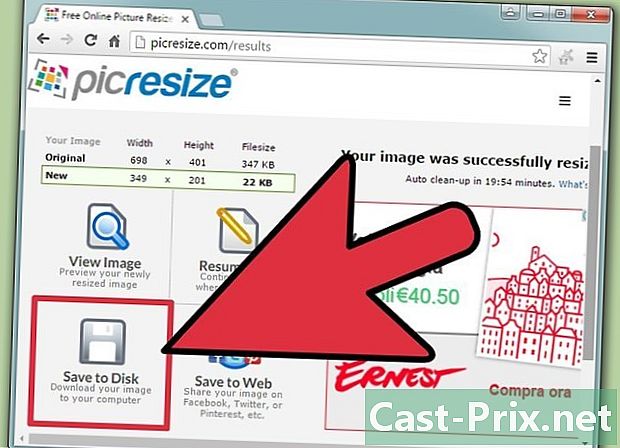
Descargue la imagen redimensionada. Una vez que se establece el tamaño y la calidad de la nueva imagen, puede cambiar su tamaño y subirla. Haga clic en el botón "Cambiar tamaño" para iniciar el proceso. Se debe mostrar una descripción general de los cambios en la pantalla antes de descargar el archivo a su computadora.- Cuando descargue la imagen redimensionada, asegúrese de que el original no se sobrescriba. Esto le permitirá regresar y cambiar algunas cosas si no está satisfecho con el resultado.
Método 2 de 4: Usa Paint en Windows
-

Crea una copia del archivo de imagen. Antes de cambiar el tamaño de su imagen en Paint, haga una copia para no perder el original. Esto le permitirá reiniciar el proceso más adelante si no está satisfecho con el resultado.- Para crear una copia del archivo de imagen, haga clic derecho sobre él y seleccione copia. Haga clic derecho en un área vacía de la misma carpeta y seleccione Pegar para crear una copia de la imagen.
-

Abre la imagen en Paint. Paint es un editor de imágenes gratuito para cada versión de Windows. Haga clic derecho en el archivo y seleccione Editar para abrirlo en Paint. -

Selecciona toda la imagen. Para cambiar el tamaño de la imagen completa, presione las teclas Ctrl+la. También puedes hacer clic en seleccionar en la pestaña bienvenida y elige Seleccionar todo. Verá aparecer una línea de puntos alrededor de la imagen. -

Haga clic en cambio de tamaño. El botón está en la pestaña. bienvenidapero también puedes presionar Ctrl+W. Ventana Redimensionar e inclinar se abrirá -

Cambia el tamaño de la imagen. Usa los campos cambio de tamaño para cambiar el tamaño de la imagen. Puede cambiarlo por porcentaje o por píxeles. Si selecciona Píxeles, podrá ingresar el tamaño exacto de la imagen que desea obtener. Puede ingresar porcentajes mayores que 100 para obtener una imagen más grande que la original.- De manera predeterminada, Paint conserva la relación de aspecto original, y cambiar el valor en un campo cambia automáticamente el valor en el otro. Esto le evita terminar con una imagen estirada o aplastada. Puedes desmarcar la casilla Mantener las proporciones para establecer independientemente los valores del campo horizontal y el campo vertical.
- Cambiar el tamaño de una imagen más allá de su tamaño original dará como resultado grandes píxeles visibles.
-

Haga clic en bueno. Haga clic en bueno para ver el resultado final El tamaño de la imagen se basará en los valores que especificó. Paint no ofrece una vista previa, y debe aplicar los cambios para verlos.- Si no está satisfecho con el resultado, presione Ctrl+Z para deshacer los cambios que realizó. También puede hacer clic en el botón Cancelar en la parte superior de la ventana.
-

Arrastra los bordes del lienzo. Arrastre los bordes del lienzo para que coincida con el tamaño de la imagen redimensionada. Haga clic en los cuadros alrededor del lienzo y arrástrelos para cambiar el tamaño y eliminar el exceso de espacio. -

Guarda tu imagen redimensionada. Una vez satisfecho con el nuevo tamaño de la imagen, guarde los cambios realizados. seleccionar Guardar como en la pestaña expediente y elige Imagen JPEG. Solo tiene que cambiar el nombre del archivo y elegir una carpeta de respaldo.
Método 3 de 4: Usa Vista previa en Mac OS X
-

Crea una copia de tu archivo de imagen. Siempre es mejor crear una copia de seguridad del archivo de imagen original antes de cambiar su tamaño. Esto le permite comenzar de nuevo si algo sale mal o si no le gusta el resultado. Seleccione el archivo de imagen, presione orden+C después orden+V para crear una copia en la misma carpeta. -
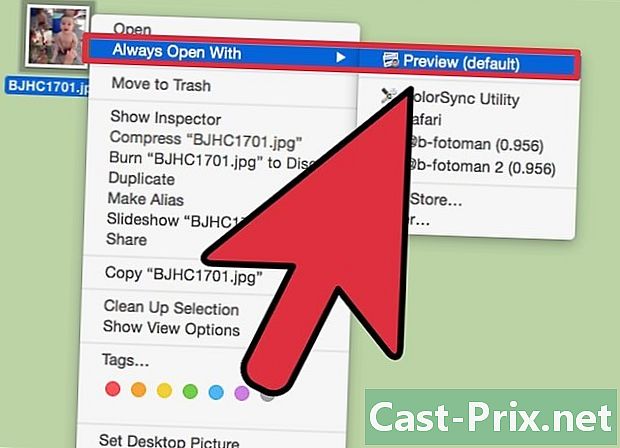
Abra la imagen en Vista previa. La vista previa generalmente se inicia de manera predeterminada cuando hace doble clic en el archivo, pero si la imagen se abre en otra aplicación, haga clic derecho sobre ella y seleccione Abrir con después estudio. -

Haga clic en el menú instrumentos. Haga clic en el menú instrumentos y seleccione Ajustar el tamaño. Se abrirá una nueva ventana donde puede cambiar el tamaño de la imagen. -

Haga clic en el menú desplegable. Haga clic en el menú desplegable para seleccionar la unidad que desea usar. Puede elegir "Píxeles", "Porcentaje" y algunas otras unidades. Píxeles le permite establecer el tamaño exacto de la imagen redimensionada. -
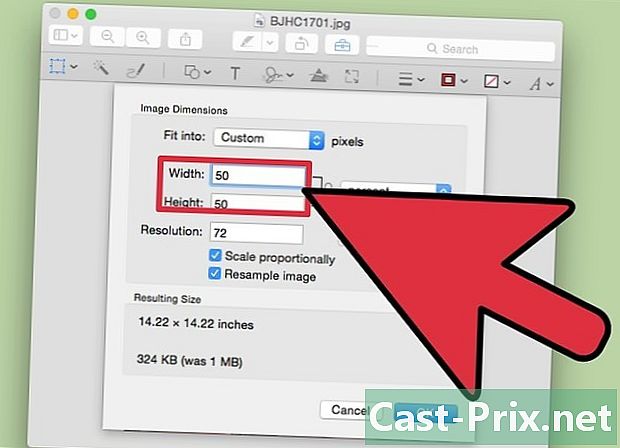
Ingrese las nuevas dimensiones de la imagen. Ingrese el nuevo ancho o alto de la imagen que desea obtener. Los 2 campos están vinculados y modificar uno también modificará el otro para mantener correctas las proporciones del archivo. Esto le evita terminar con una imagen estirada o aplastada. Puede deshabilitar esta opción desmarcando la casilla Escala proporcional. -

Verifique el nuevo tamaño del archivo. Antes de aplicar los cambios, puede ver el nuevo tamaño que crea su archivo redimensionado en la parte inferior de la ventana. Esta información es útil si cambia el tamaño de su imagen para enviarla por o en cualquier servicio en línea. -
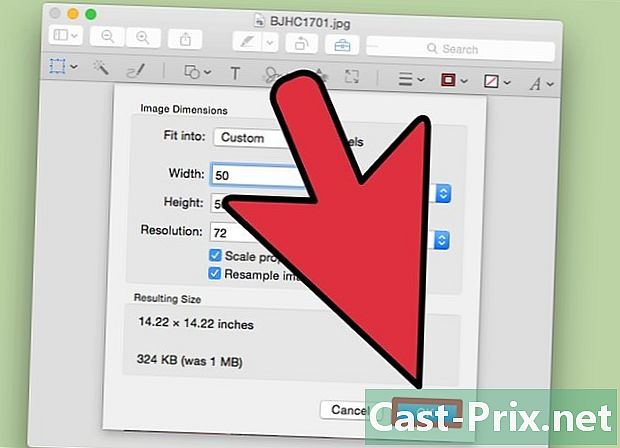
Haga clic en bueno. Haga clic en bueno para aplicar los cambios. La imagen cambiará de tamaño según la configuración que haya introducido. Si no está satisfecho con el resultado, presione orden+Z para deshacer los cambios y volver a las dimensiones originales del archivo. -

Guarda tu archivo. Si está satisfecho con el resultado, guarde los cambios que realizó. Haga clic en el menú expediente después registro .
Método 4 Use un iPhone, iPad o iPod touch
-
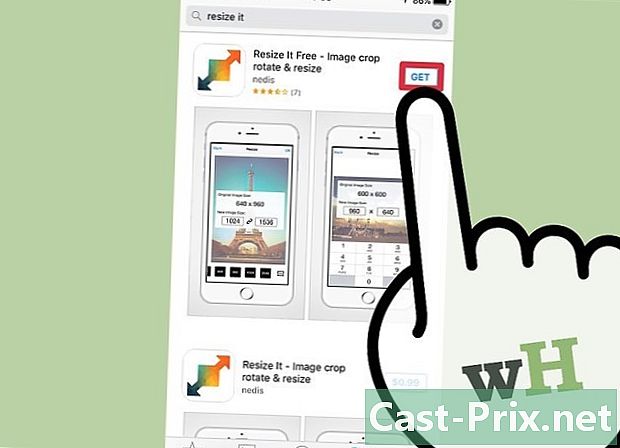
Instale una aplicación que redimensione las imágenes. No existe una herramienta para cambiar el tamaño de las imágenes predeterminadas en iOS. Sin embargo, muchas aplicaciones pueden hacer esto por usted. Puede descargarlos de la tienda de aplicaciones de su dispositivo iOS. Los más conocidos son:- Redimensionarlo
- Image Resizer +
- Desqueeze
-

Abre la aplicación. Abra la aplicación y seleccione la foto que desea cambiar de tamaño. Es probable que deba permitir que la aplicación acceda a sus archivos. Este paso es necesario para que pueda abrir las imágenes almacenadas en su dispositivo. Busque la foto que desea cambiar de tamaño y presiónela para abrirla. -

Pulse el botón cambio de tamaño. La mayoría de las aplicaciones ofrecen muchas herramientas de edición. Pulse el botón cambio de tamaño para cambiar el tamaño de la imagen seleccionada. -
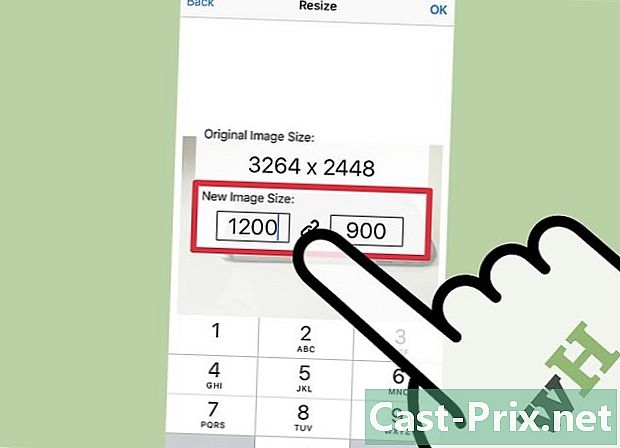
Ingrese nuevas dimensiones. Las interfaces varían de una aplicación a otra, pero en general puede elegir entre diferentes tamaños predefinidos o ingresar sus propios parámetros. La altura y el ancho están vinculados para mantener las proporciones de la imagen.- Si terminar con una imagen estirada o aplastada no lo asusta, presione la cadena o el candado para ingresar valores diferentes en cada campo.
-

Guarda tu imagen redimensionada. Guarde su imagen redimensionada en el rollo de cámara. Una vez que se hayan modificado las dimensiones de la imagen, presione el botón registro. Lo encontrará en su aplicación Fotos como cualquier imagen en su dispositivo iOS.
Método 5 de 4: Utiliza un dispositivo Android
-

Descargue una aplicación que redimensione las imágenes. Los dispositivos Android no pueden cambiar el tamaño de las imágenes predeterminadas, pero hay muchas aplicaciones que pueden hacerlo por usted. Los encontrarás en Google Play Store y la mayoría son gratuitos. Algunos de los más conocidos incluyen:- Photo & Picture Resizer
- Redimensionarme!
- Reducir imagen
- Reducir tamaño de foto
-

Abre la aplicación descargada. Abre la aplicación descargada y dale acceso a tus fotos. En el primer lanzamiento, se le pedirá que permita que la aplicación acceda a sus archivos. Este paso es crucial para permitirle subir fotos almacenadas en su dispositivo. -
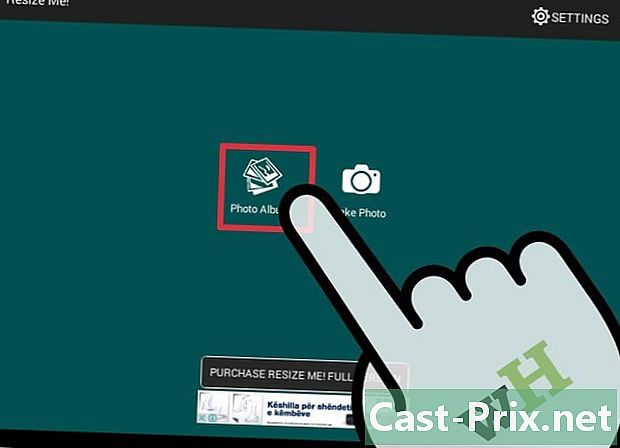
Abre la foto que quieras cambiar de tamaño. Use la aplicación para abrir la foto que desea cambiar de tamaño. El proceso varía de una herramienta a otra, pero en general, solo presione el botón Seleccionar foto en el menú principal para abrir la carpeta que contiene las fotos. -

Seleccione la herramienta para cambiar el tamaño de las fotos. Después de abrir la imagen, seleccione la herramienta cambio de tamaño. Una vez más, el proceso varía de una aplicación a otra. -
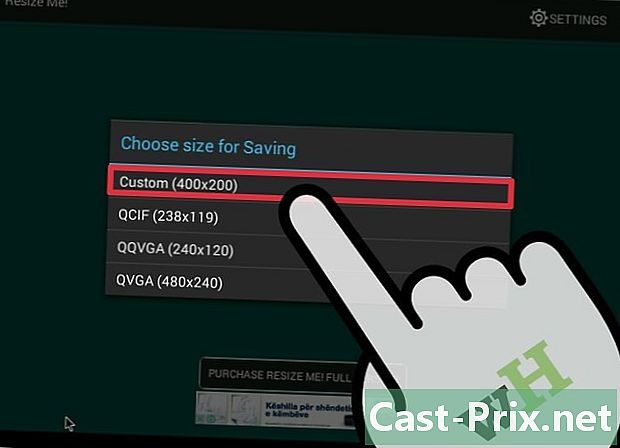
Seleccione las nuevas dimensiones de la imagen. El archivo original se mostrará en píxeles y MB. Dependiendo de la aplicación, puede elegir entre tamaños de imagen predefinidos o ingresar tamaños personalizados. Si ingresa un tamaño personalizado, simplemente puede especificar un valor y el otro cambiará automáticamente en consecuencia. -

Guarda tu imagen redimensionada. Dependiendo de la aplicación, la imagen redimensionada se guardará automáticamente o deberá presionar el botón registro para salvarlo La imagen original permanecerá sin cambios. -
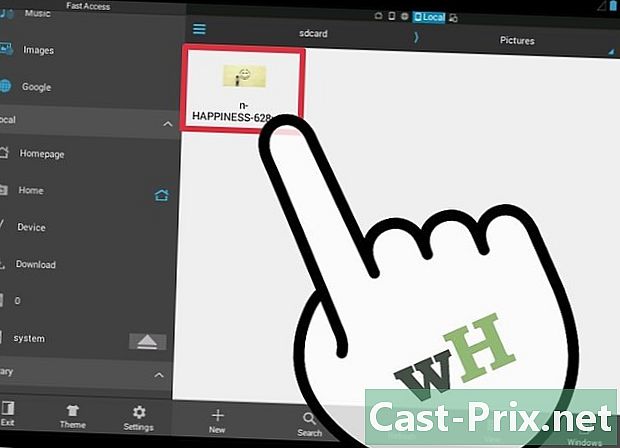
Busque sus imágenes redimensionadas. Cada aplicación guarda las imágenes redimensionadas en diferentes lugares, pero generalmente las encuentra en el archivo galería en la carpeta que lleva el nombre de la aplicación. Podrá compartir las imágenes como lo haría con cualquier archivo en su dispositivo.