Cómo abrir Internet Explorer
Autor:
Randy Alexander
Fecha De Creación:
23 Abril 2021
Fecha De Actualización:
1 Mes De Julio 2024
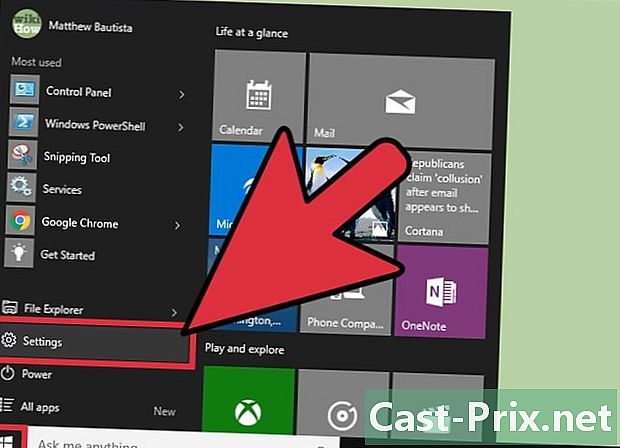
Contenido
- etapas
- Parte 1 Abra Internet Explorer
- Parte 2 Haga de Internet Explorer su navegador predeterminado (Windows 10)
- Parte 3 Haga que Internet Explorer sea su navegador predeterminado (Windows 8.1 y versiones anteriores)
- Parte 4 Cambie la página de inicio de su Internet Explorer
Internet Explorer está incorporado en el sistema operativo Windows, y tiene la opción de abrirlo desde el menú "Inicio". Será más fácil ejecutarlo si agrega su icono a su barra de tareas. Si se abre otro navegador cuando hace clic en los enlaces, puede configurar Internet Explorer como su navegador predeterminado.
etapas
Parte 1 Abra Internet Explorer
-

Haga clic o presione el botón comienzo. Está ubicado en la esquina inferior izquierda de su oficina. Puede ver un logotipo o registro de Windows simple comienzo.- Puedes presionar ⊞ ganar desde cualquier teclado para abrir el menú comienzo o para mostrar la pantalla de inicio.
- Si está utilizando Windows 8 y no ve el botón comienzo, mueva el cursor en la esquina inferior izquierda de la pantalla y haga clic en la ventana emergente comienzo quien aparece
-
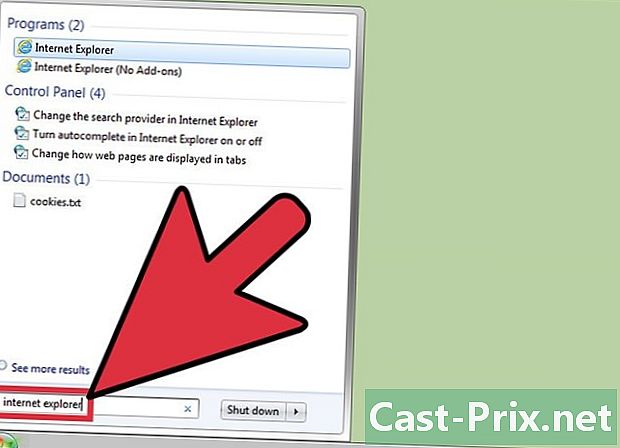
tipo explorador de internet en la barra de búsqueda. Esta acción buscará en Internet Explorer y lo mostrará en los primeros resultados.- Internet Explorer está preinstalado en todas las versiones de Windows y no se puede desinstalar. Debería poder encontrarlo haciendo la búsqueda de esta manera.
-
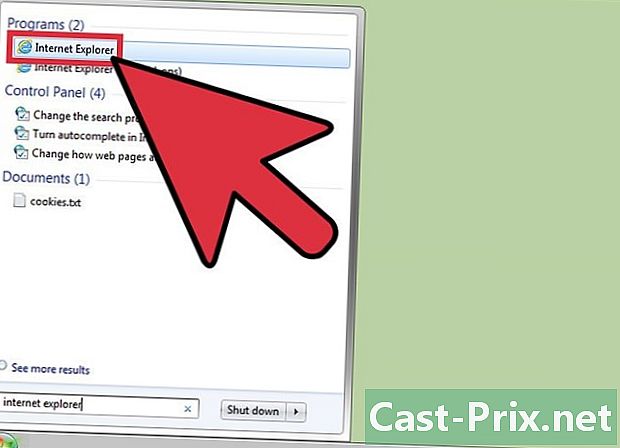
Haga clic en Internet Explorer en los resultados para abrirlo. Esta acción ejecutará el navegador. -

Crea un acceso directo para un acceso rápido. Haga clic derecho en el icono de Internet Explorer que aparece en su barra de tareas (en la parte inferior de la pantalla) y seleccione Ancla este programa a la barra de tareas. Esto establecerá el ícono del navegador en la barra de tareas de Windows, incluso si está cerrado, para que pueda abrirlo rápidamente. -
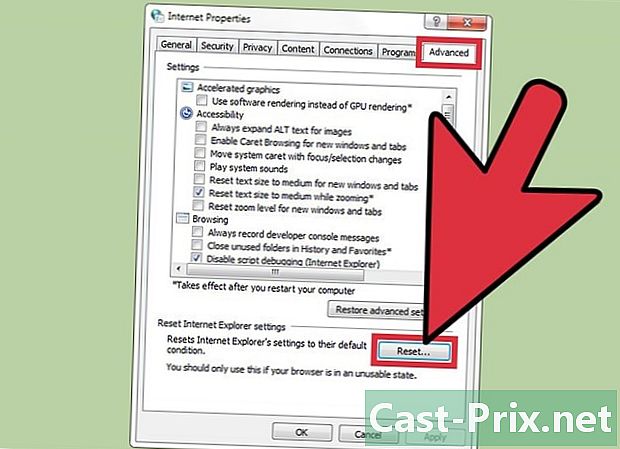
Resuelva el problema de no abrir Internet Explorer. Si el navegador no puede abrirse o cerrarse inmediatamente después de abrirlo, siga este procedimiento.- Abrir el Panel de configuración del menú comienzo. En Windows 10 y 8.1, haga clic derecho en el botón comienzo y seleccione Panel de configuración.
- Haga clic en Red e internet, luego en Opciones de internet.
- Click en la pestaña avanzado luego en Claro ...
- Marca la casilla Eliminar configuraciones personales, luego haga clic reajustar. Reinicie su computadora e intente iniciar Internet Explorer nuevamente.
Parte 2 Haga de Internet Explorer su navegador predeterminado (Windows 10)
-
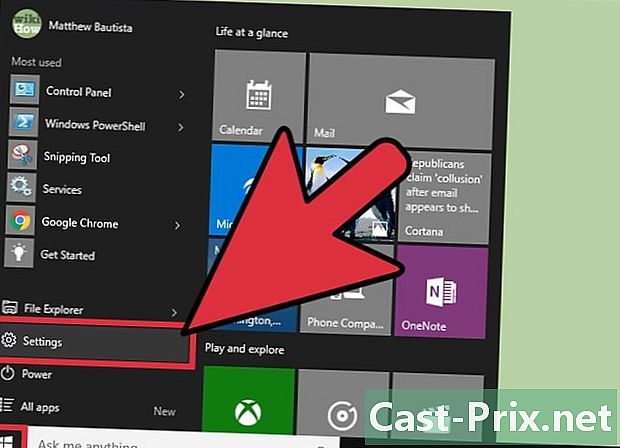
Haga clic en el botón comienzo y seleccione configuraciones. Esta característica está representada por una rueda dentada que se encuentra a la izquierda del menú. comienzo. -
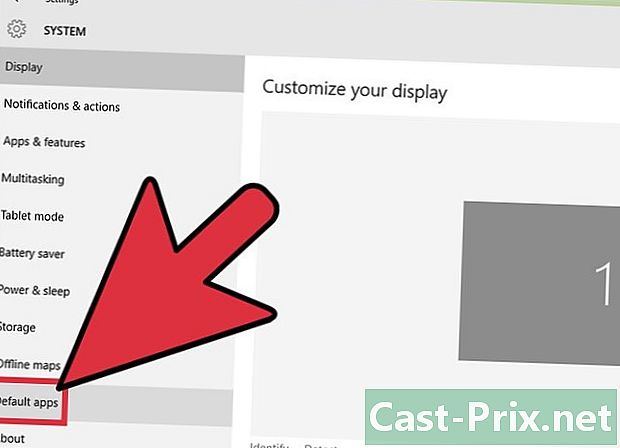
Haga clic en Aplicaciones, luego en Aplicaciones predeterminadas. Esta acción mostrará programas que están configurados para ejecutar ciertos servicios y abrir archivos específicos. -
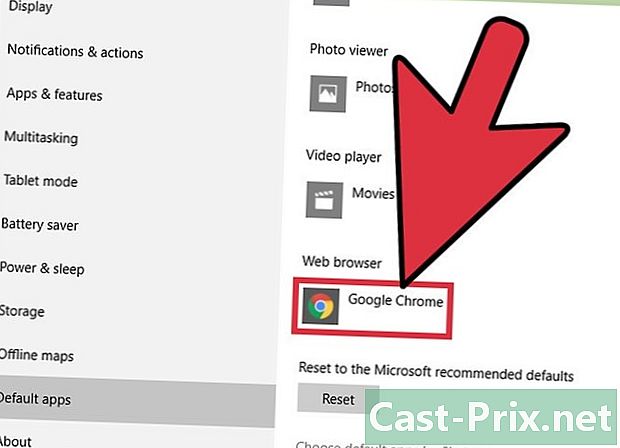
Haga clic en la opción Navegador web. Tanto Internet Explorer como Microsoft Edge están preinstalados en Windows 10. También puede ver otros navegadores que haya instalado, como Firefox o Chrome. -
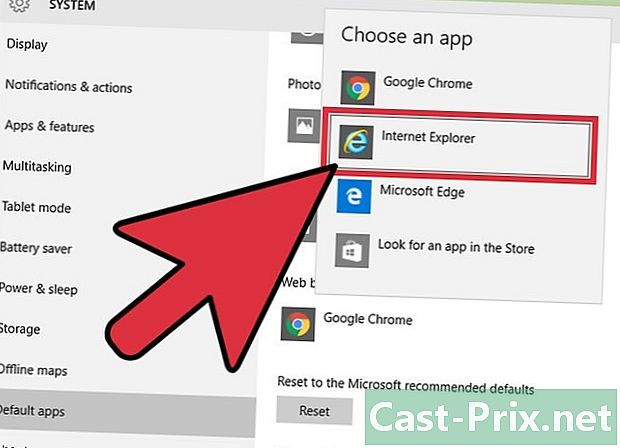
seleccionar Internet Explorer de la lista Esta acción configurará este navegador predeterminado para abrir todos los archivos HTML y enlaces de Internet. -
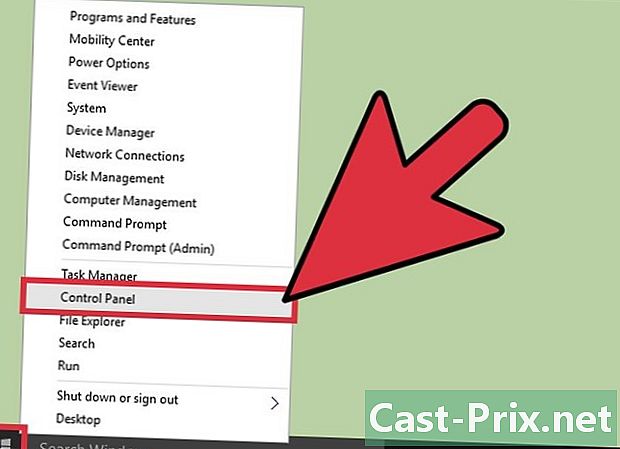
Hacer uso de Panel de configuración. Haga esto si su configuración no se guarda. Si Internet Explorer no está configurado como su navegador predeterminado, entonces debe hacer cambios en el Panel de configuración. Siga las instrucciones en la siguiente sección porque también se aplican a Windows 10. Tiene la opción de abrir el Panel de configuración haciendo clic derecho en el botón comienzo y seleccionando la función del menú.
Parte 3 Haga que Internet Explorer sea su navegador predeterminado (Windows 8.1 y versiones anteriores)
-
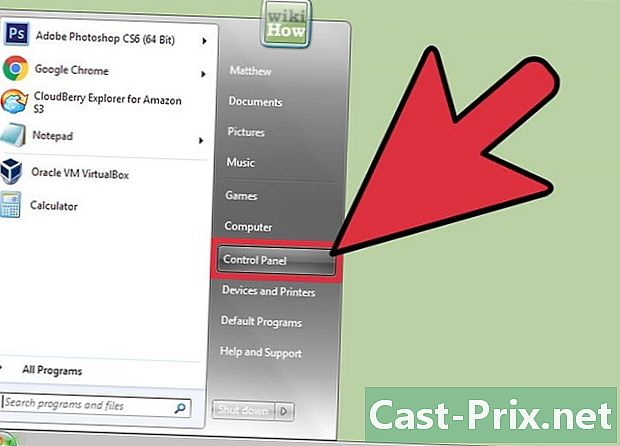
Abrir el Panel de configuración. En Windows 7 y versiones anteriores, encontrará esta función directamente en el menú comienzo. En Windows 8.1, haga clic derecho en el botón comienzo y seleccione Panel de configuración. En Windows 8, presione ⊞ ganar+X y seleccione Panel de configuración del menú -
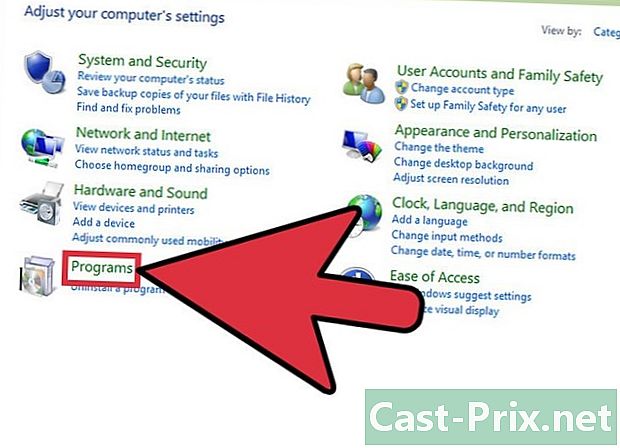
Haga clic en programas, luego en Programas predeterminados. -
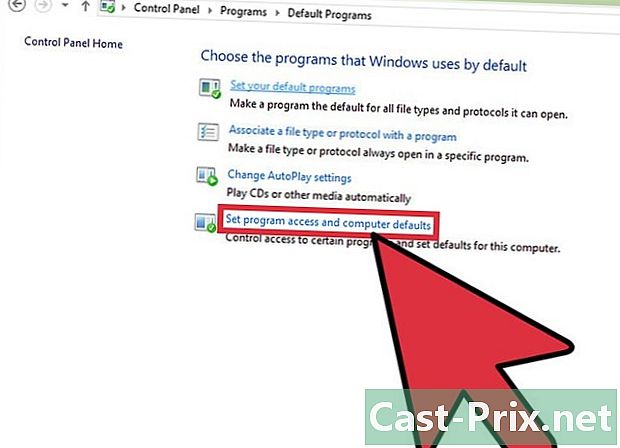
Haga clic en Configurar programas predeterminados. Esta acción mostrará una lista de todos los tipos de archivos, así como los programas que están en su computadora. Puede llevar unos minutos cargar la lista. -
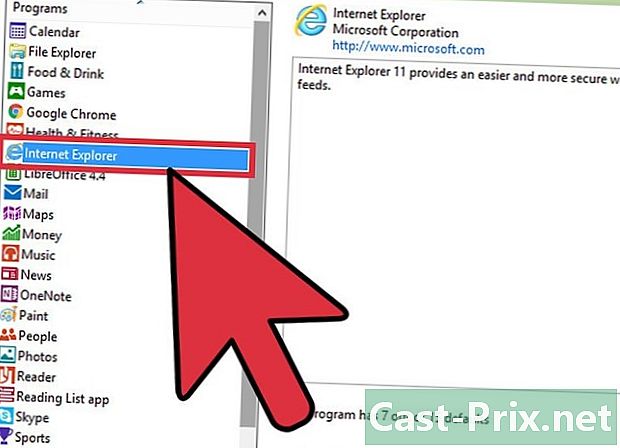
seleccionar Internet Explorer de la lista de programas. Es posible que deba desplazarse para encontrar el navegador. -
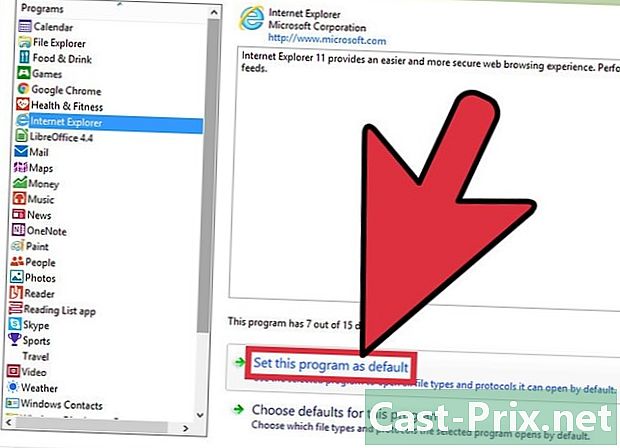
Haga clic en Establecer este programa como el programa predeterminado. Esto configurará inmediatamente Internet Explorer como el programa predeterminado para abrir archivos HTML y enlaces de Internet. Ahora puede cerrar las ventanas de Panel de configuración.
Parte 4 Cambie la página de inicio de su Internet Explorer
-
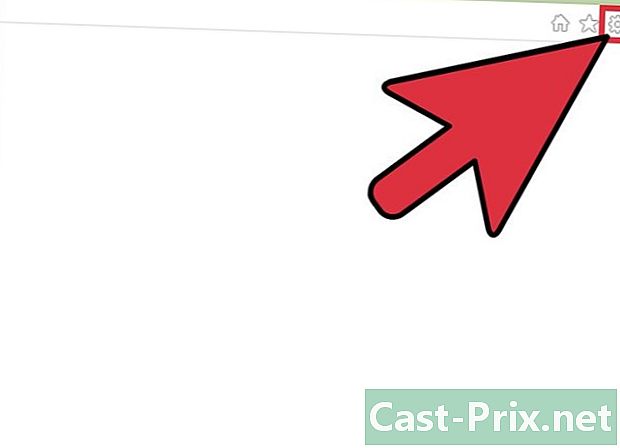
Haga clic en el botón de engranaje en Internet Explorer. Encontrará esto en la esquina superior derecha del navegador. En versiones anteriores, debes hacer clic en el menú instrumentos en lugar de la barra de menú. Si tampoco ve esto, presione alt para abrir la barra de menú. -
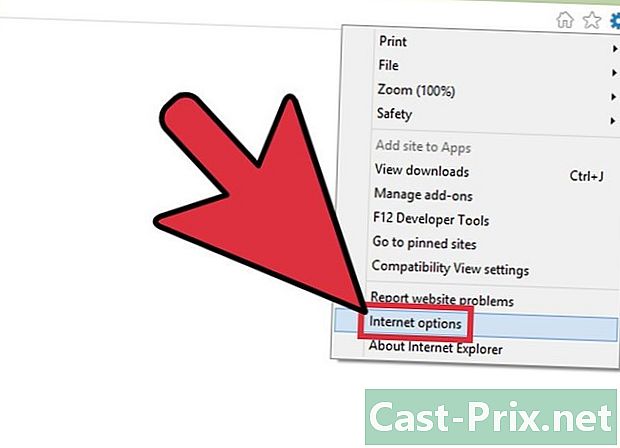
seleccionar Opciones de internet. Si esta función aparece en gris, espere un momento e intente nuevamente.- También puedes hacer clic en Opciones de internet en el Panel de configuración para abrir esta función sin tener que iniciar Internet Explorer.
-

Ingrese las direcciones en el campo Página de inicio. Cada enlace de Internet que ingrese se abrirá en una pestaña separada cuando inicie Internet Explorer. Asegúrese de que cada URL aparezca en una línea separada. Puede copiar y pegar direcciones directamente desde la barra de direcciones de su navegador. -
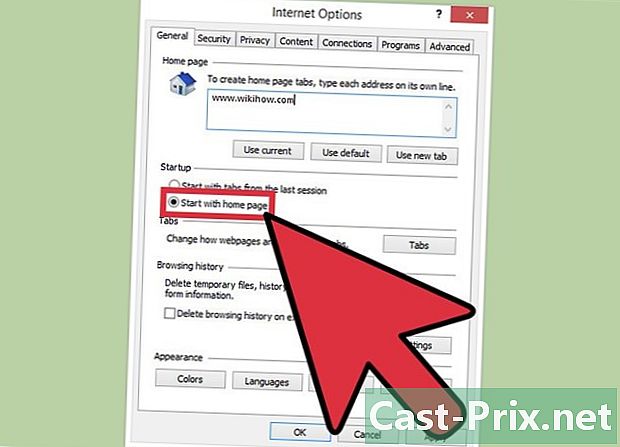
Marque la opción Comience con la página de inicio. Lo encontrarás en la sección la puesta en marcha. Al hacerlo, está seguro de que Internet Explorer siempre cargará sus páginas de inicio cada vez que lo abra. -
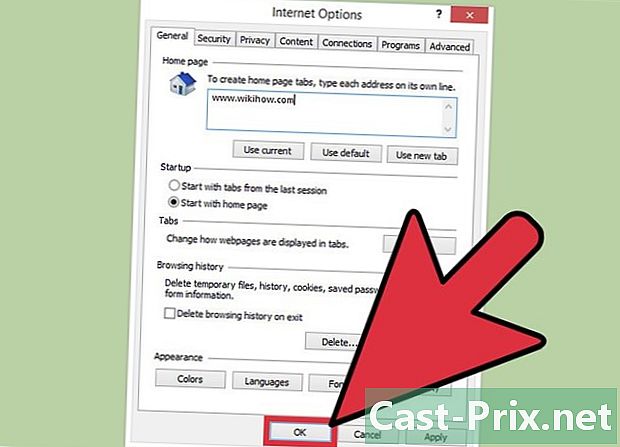
Haga clic en bueno o aplicar para guardar los cambios. La nueva configuración de su página de inicio entrará en vigencia la próxima vez que inicie Internet Explorer o cuando haga clic en el botón bienvenida.

