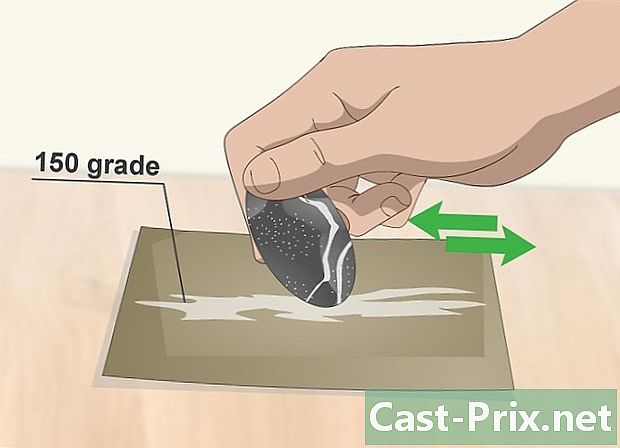Cómo obtener una nueva dirección IP
Autor:
Louise Ward
Fecha De Creación:
7 Febrero 2021
Fecha De Actualización:
1 Mes De Julio 2024

Contenido
- etapas
- Método 1 Cambiar una dirección IP pública
- Método 2 Cambiar una dirección IP privada en Windows
- Método 3 Cambiar una dirección IP privada en macOS
Aprenda cómo cambiar la dirección IP pública de su computadora apagando y volviendo a encender su enrutador. Si desea cambiar su dirección IP privada, que se asigna a su computadora cuando está conectada a una red local, debe usar un comando en la versión de Windows o acceder a los parámetros de conexión en macOS.
etapas
Método 1 Cambiar una dirección IP pública
- Encuentra la dirección IP actual de tu computadora. Para saber si el cambio en su dirección IP fue exitoso o no, debe conocer la dirección IP actual de su computadora.
-

Apaga tu dispositivo. Puede ser la dirección IP de una tableta, un teléfono o una computadora que desea cambiar. -

Desenchufe su enrutador y módem. En principio, esta acción restablecerá su WiFi.- Si su enrutador y módem están incluidos en un solo dispositivo, simplemente desconecte todo el dispositivo.
-

Espera 5 minutos. Esta vez sería suficiente para que su ISP asigne una nueva dirección IP a su red. -

Vuelva a conectar el módem. Su luz se encenderá y debe esperar a que se enciendan todas las luces del módem o comenzar a parpadear antes de continuar. -

Vuelva a conectar el enrutador. Después de unos momentos, la luz del enrutador comenzará a parpadear y luego se estabilizará. -

Enciende tu dispositivo. Se conectará a Internet tan pronto como se encienda, aunque es posible que deba seleccionar manualmente una red para conectarse. -

Abre un navegador web. Debe usar un navegador de su elección para ver su nueva dirección IP. -

Escribe en el navegador Cual es mi direccion IP. Si la dirección IP que se muestra es diferente de la que vio recientemente, significa que ha cambiado con éxito la dirección IP de su dispositivo.- Si no ve otra dirección IP, es posible que deba mantener su enrutador apagado durante mucho tiempo. Intente no encenderlo durante la noche y volver a encenderlo por la mañana.
Método 2 Cambiar una dirección IP privada en Windows
-

Abre el menu comienzo
. Para hacer esto, haga clic en el logotipo de Windows ubicado en la esquina inferior izquierda de la pantalla o presione la tecla ⊞ ganar.- Si está utilizando Windows 8, coloque el cursor en la esquina superior derecha de la pantalla y luego haga clic en el icono de la lupa.
-

tipo Símbolo del sistema en la barra de búsqueda. Esta acción mostrará una lista de resultados de la búsqueda en la ventana del menú. comienzo. -

Haga clic derecho en el icono del símbolo del sistema
. Tiene la forma de una ventana negra. Cuando hace clic derecho sobre él, se mostrará un menú conuel. -

seleccionar Ejecutar como administrador. Esta opción está en la parte superior del menú de conuel. -

Haga clic en sí para evitar Al hacerlo, confirma la apertura de la solicitud de pedidos. -

tipo ipconfig y presione entrada. Este comando mostrará los detalles de su dirección IP actual. -

Verifica tu dirección IP actual. Está a la derecha de Dirección IPv4. Este número se asigna al dispositivo con el que se conectó a la red local. -

tipo ipconfig / release y presione entrada. Esta acción actualizará su dirección IP. -

tipo ipconfig / renovar y presione entrada. Este comando asignará una nueva dirección IP a su computadora. -

Verifique su nueva dirección IP. Lo verás a la derecha de Dirección IPv4. Si este número es diferente del que vio antes de renovar y actualizar, significa que la dirección IP de su dispositivo se ha cambiado correctamente.- Este proceso solo funcionará si su computadora está en modo Ethernet con otros dispositivos. Sin embargo, si intenta cambiar su dirección IP pública con este método, no funcionará.
Método 3 Cambiar una dirección IP privada en macOS
-

Haga clic en el menú de Apple
. Este es un icono de manzana que se encuentra en la esquina superior izquierda de la pantalla. -

seleccionar Preferencias del sistema. Esta opción se encuentra en la ventana emergente del menú Apple. -

Haga clic en red. Esta acción abrirá la ventana. red. -

Elige tu conexión actual. Puedes hacerlo desde la columna izquierda de la ventana red. -

Haga clic en avanzado. Este botón está en la parte inferior derecha de la ventana. -

Seleccione longlet TCP / IP. Encontrará esta pestaña en la parte superior de la ventana avanzado. -

Verifique el valor de la opción Dirección IPv4. Este número representa la dirección IP actual de su Mac. -

Haga clic en Renovar el contrato de arrendamiento de DHCP. Este botón está a la derecha del cuadro de dirección IP. Cuando haga clic en él, actualizará la dirección IP actual de su computadora. -

Verifique su nueva dirección IP. Verá esto a la derecha de Dirección IPv4. Si este número es diferente del que vio antes de renovar y actualizar, significa que la dirección IP de su dispositivo se ha cambiado correctamente.- Este proceso solo funcionará si su computadora está en modo Ethernet con otros dispositivos. Sin embargo, si intenta cambiar su dirección IP pública con este método, no funcionará.

- Si no puede cambiar la dirección IP de su computadora a la que desea, intente usar una VPN.
- Cambiar su dirección IP para acceder a contenido restringido puede ser ilegal en su país.